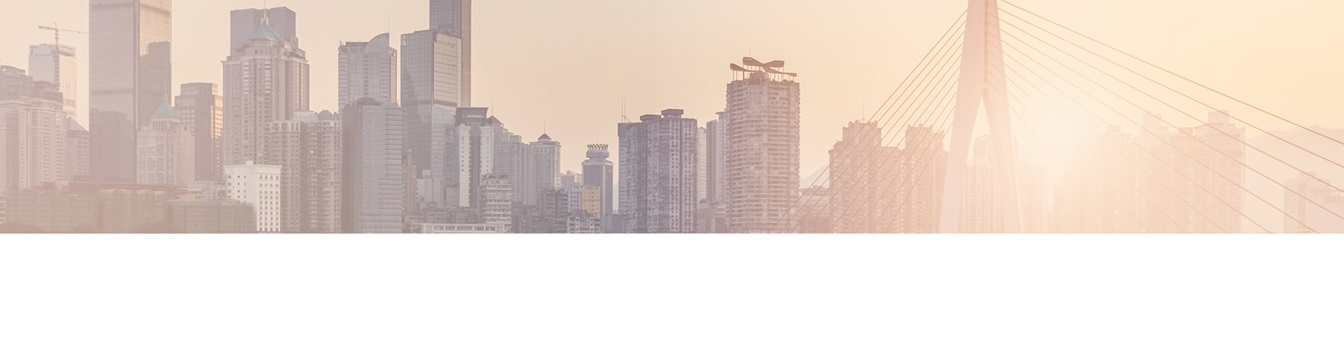Keep your Sharepoint in sync. Download and try today.
Layer2 Data Provider for SharePoint (CSOM): Specifications for Business Data List Connector
The SharePoint Business Data List Connector (BDLC) can be used to connect almost any external data source to native SharePoint lists, even external SharePoint data - on-premise, internally or externally hosted, or in the Microsoft SharePoint Online / Office 365 cloud. This FAQ gives the full specifications of the CSOM-based Layer2 Data Provider for SharePoint.
The Layer2 Data Provider for SharePoint (CSOM) connects your current SharePoint list to lists and libraries of external
- Microsoft SharePoint Server 2010 including free Foundation,
- Microsoft SharePoint Server 2013 including free Foundation,
- Microsoft SharePoint 2016 and
- Microsoft SharePoint Online / Office 365
to retrieve data from SharePoint lists (e.g. contacts, tasks, events or custom), calendars and document libraries (metadata only, no files) and optionally write-back changes.
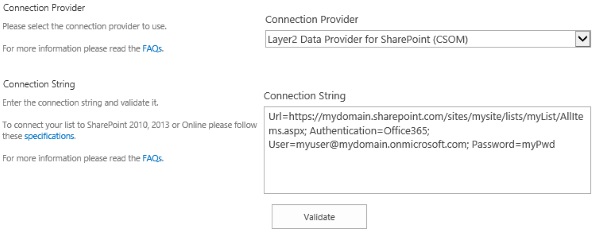
Fig.: Sample connection string for the Layer2 Data Provider for SharePoint (CSOM) to connect to a Microsoft Office 365 list view.
Connection String
The following parameters can be used in the connection string:
- Url: This is the URL of the SharePoint site collection where the list or document library is located or the full URL to the list or view on a SharePoint site. When full URL is used then List and View information is automatically parsed from connection string. In all other cases the List parameter must be given.The View parameter optionally can be provided separately in the connection string. The URL information is mandatory. It is recommended to use view, e.g. the AllItems view, to reduce the amount of fields transferred and created in BDLC. Using a view is relevant for performance.
- Authentication: This setting specifies how the BDLC authenticates against the SharePoint server. By default it is Anonymous. It can also be one of the following:
- Windows: This authentication method is using a Windows
Active Directory account to authenticate against a SharePoint server. If this
method is used, it is necessary to define both parameter, User
and Password, whereas the user is specified in the
format DOMAIN\username. If the provider is used in the context of an automatic
background synchronization, the user that will be used to perform Windows
integrated authentication is the service account of the Windows
SharePoint Services Timer. Please note that the accounts must have the required
permissions on the Sharepoint server given with URL, means read for read-only
operations, create and delete (normally contribute) for using
write-back.
Sample: ...; Authentication=Windows; User Id=domain\user; Password=password; ... - Anonymous: If the SharePoint server given by URL is configured to support anonymous authentication, this method can be used to connect to this SharePoint server without any authentication. Default.
- Office365: This is the default authentication method to access Microsoft Office365 / SharePoint Online. If this is configured as the authentication method, User and Password must be provided. Please use the same values as in browser-based dialog, e.g. for Windows Live.
- IECookie: Not supported for BDLC.
- ADFS: This is the authentication method for accessing Office 365 using ADFS. For this authentication type OnlineUser, User and Password must be provided.
- ADFSIntegratedWindows: This is the authentication method
for accessing Office 365 using ADFS with current user credentials. For this
authentication type OnlineUser parameter is
mandatory.
Please note: Authentication setting is optional. If not provided, IntegratedWindows is used by default.
- User: This part of the connection string specifies the username for the account which is used to authenticate against the external SharePoint. This information must be provided if one of the authentication-methods Windows or Office365 is used.
- Password: This parameter defines the password for the account which is used to authenticate. It needs to be specified if Windows or Office365 is used as the authentication method.
- OnlineUser: This Parameter is used for ADFS authentication types. Please use the mapped user id used as online id for Office 365 authentication. This parameter is mandatory for ADFS authentications.
- List: The list parameter specifies the SharePoint list, calendar or document library to be used as the data source. This could be the internal name, the display name or the ID/GUID of the list or document library. This setting parameter is mandatory if full Url to the list or view is not used in connection string.
- View: The view parameter is optional and can be used to define a specific data subset of a list or document library to be synchronized. The view can be created and configured on the SharePoint portal as usual. The view parameter will accept the name of the view as well as the URL of the view aspx site or just the name of the view aspx site. It is recommended to use view, e.g. the AllItems view, to reduce the amount of fields transferred and created in BDLC. Using a view is relevant for performance.
- SecureTokenService: This setting is optional and should not be specified in most cases. It is of relevance only in case Office365 authentication is being used. It defines the URL of the secure token service which is used for authentication. In most cases this should be https://login.microsoftonline.com/extSTS.srf which is the default.
- SignInUrl: This setting is optional and should not be specified in most cases. It is of relevance only in case Office365 authentication is being used. It is the site collection relative URL which is used to sign in after the authentication token has been retrieved from the secure token service. If omitted, it will be by default: /_forms/default.aspx?wa=wsignin1.0.
- Realm: This setting is of relevance only in case the Office365 authentication is being used. It needs to be specified, if the URL which is used to access the SharePoint Online instance is not the default URL. SharePoint Online default URL´s have the format https://myCompany.sharepoint.com. This URL is used in two different contexts: First it is used to identify the SharePoint instance to the secure token server (STS). In this context, the URL is called a Realm. Second, it is used to locate and access the SharePoint instance, for example in a browser, as a normal URL . If a different URL than the SharePoint Online default URL has been established to access the SharePoint Online instance, the URL will be for example https://mySharepoint.myCompany.com, but the realm will still be https://myCompany.sharepoint.com. In this case the BDLC will no longer be able to infer the realm from the URL. In this case the realm needs to be defined explicitly through this setting.
- Office365UserRealm: This parameter is used to query online
user id information like it is a valid adfs user, adfs server url. Parameter is
optional. Default value is
https://login.microsoftonline.com/pp910/GetUserRealm.srf . - WsTrustVersion: This parameter is used to set WS-Trust version which defines message format of the Secure Token Server authentication token. Possible values are :"WSTrustFeb2005" or "WSTrust13". Default value is "WSTrustFeb2005". Parameter is optional and specific to the ADFS authentication.
- ADFSEndpointUrl: This parameter is used to define the local adfs server endpoint url for issuing adfs token. By default it is queried from Office365UserRealm by online user id. It is something like https://<your-sts-address>/adfs/services/trust/2005/usernamemixed. Parameter is optional and specific to the ADFS authentication.
- BatchReadItems: This setting is optional and specifies how many SharePoint items will be committed together to the server in one update / insert / delete request. By default SharePoint allows committing up to 5000 items together during one request. The default value for this parameter is 5000. This setting is relevant to performance and can be adapted to configuration.
FilterPath: This setting is the optional and specifies, how items in a list or library with folders should be read. Value “Recursive” tells that all items will read including subfolders, and folders are not listed in results. Value “RecursiveAll” gets all items plus folders. Default value is “Recursive”.
Select Statement / Query
- The provider does not support any query / select statement. Querying can be done by setting up an appropriate SharePoint list view externally and use it connection string.
Layer2 Data Provider for SharePoint (CSOM): Sample Connection Strings
- To connect to another list on current SharePoint with current user access rights
please use:
Url=http://mydomain/sites/mysite/lists/myList/AllItems.aspx - To connect to a Microsoft Office 365 list please use the following
connection string:
Url=https://mydomain.sharepoint.com/sites/mysite/lists/myList/AllItems.aspx; Authentication=Office365; [email protected]; Password=myPwd
Layer2 Data Provider for SharePoint (CSOM): Use Cases
- Retrieve data from another SharePoint list or library (metadata only, no files), e.g. same or other site collection, other SharePoint installation (including externally hosted) and keep it up-to-date automatically in background.
- Write item changes (insert / update / delete) to another list, e.g. to sync Office 365 / SharePoint Online with local installation.
- Sync local calendars, tasks, contacts etc. with Office 365, e.g. for mobile access outside company.
Known issues
Calling a webservice over SSL in SharePoint (e.g. Office 365 via CSOM) could raise "Could not establish trust relationship for the SSL/TLS secure channel..." error message.
Since Microsoft SharePoint uses its own certificate store, it does not trust the global standard certificates. To make your SharePoint trust your certificates, you have to add them to your trusted certificates in SharePoint Central Administration.
That is also an issue with the certificates that Microsoft uses on their Office 365 Login Page and SharePoint Online sites. To make your SharePoint trust these certificates, you have to add them to your trusted certificates in SharePoint Central Administration.
READY TO GO NEXT STEPS?