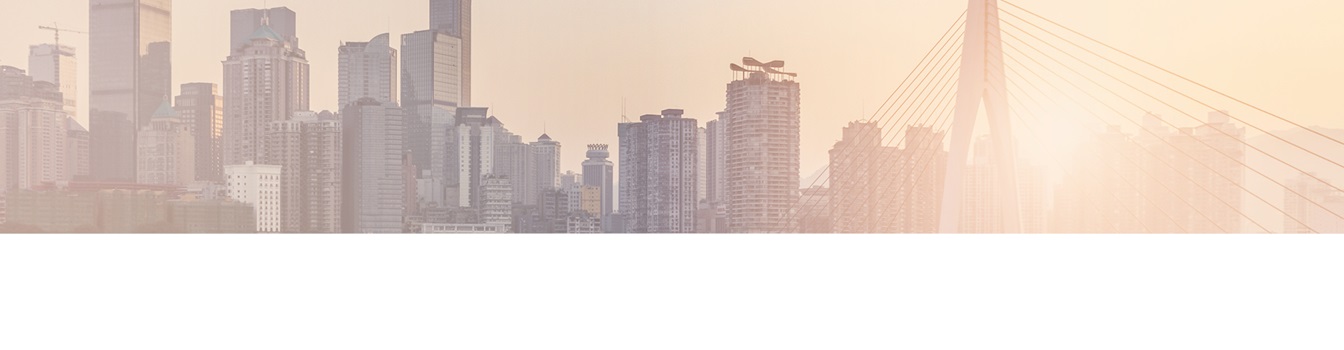Keep your Sharepoint in sync. Download and try today.
SharePoint SAP Integration via NetWeaver, OData and Layer2 BDLC
You can connect and synchronize native SharePoint lists with SAP data via NetWeaver, OData and the Layer2 Business Data List Connector codeless in just minutes. No SAP licenses required for users. All SharePoint list features available without any restrictions, e.g. search, metadata, attachments, mobile and offline access, change notifications, workflows.
In a first step, please create the SharePoint list that will cache the SAP data on the SharePoint side as shown below. In this case a custom list used, but you can use any list type you want.
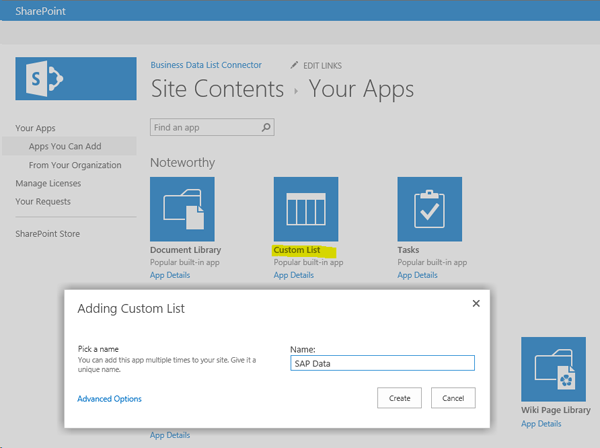
Fig.: Create the SharePoint list that will host the synchronized SAP data
After creating the list, please go to the List Settings. Find "Connect to external data source" under General Settings. If this link does not appear, the Layer2 Business Data List Connector for SharePoint is not installed or not activated for the current site collection. Please register, download, install and activate.
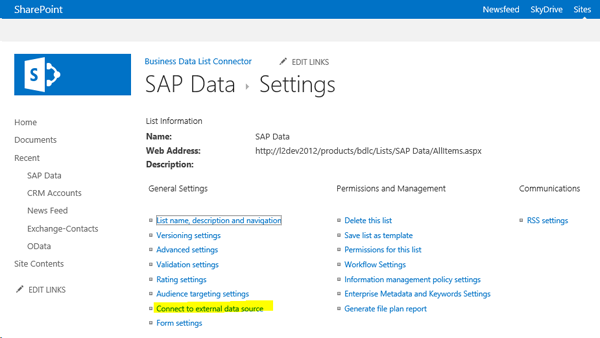
Fig.: Connect your list to an external data source simply in the General List Settings dialog.
Following the link "Connect to external data source" leads to the BDLC List Settings dialog. You simply have to:
- Select a data provider (OData in this case). The provider is part of the BDLC package. Please install the provider manually if it does not appear in the list. More information about the Layer2 Data Provider for OData you will find here.
- Enter an OData connection string. In this case the SAP NetWeaver Demo Portal is used to showcase the connectivity. Parameters are required for Url, Collection, Authentication, User and Password.
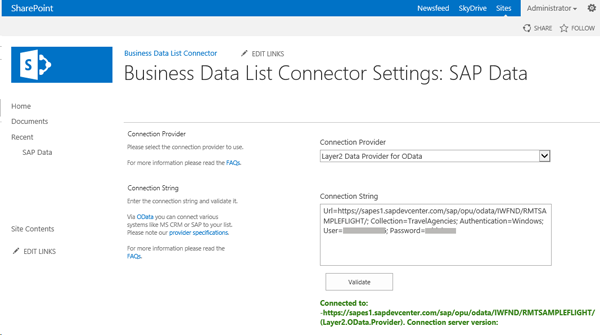
Fig.: You only have to provide an appropriate connection string to connect the current list to SAP.´
We have used the following connection string to access the collection Travel Agencies using Windows Authentication:
Url=https://sapes1.sapdevcenter.com/sap/opu/odata/IWFND/RMTSAMPLEFLIGHT/; Collection=TravelAgencies; Authentication=Windows; User=myUser; Password=myPassword
You can use your web browser to explore available collections and data fields in web service description.
Please verify the connection. Next please display the data preview.
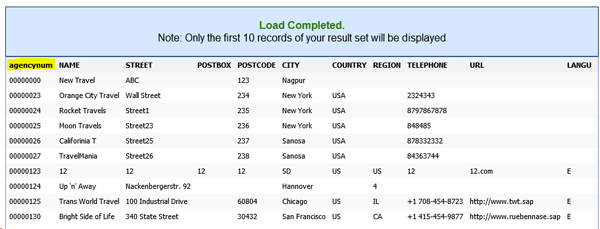
Fig.: SAP data preview. The agencynum is used as a primary key (unique column).
You can additionally enter an OData query to reduce data fields or filter data as described here.
You can use the "Add Columns" button to create the required columns in your SharePoint list automatically from the data source. The source fields are mapped to the target columns automatically by names (internal column name in SharePoint - not column title). You can modify the SharePoint column title or column type (e.g. string to number), if required. You can remove columns and re-create with another data type, if required.
Alternatively you can custom mapping, to map certain data source fields to certain SharePoint columns. Custom mapping allows to make use of pre-configured SharePoint lists like contacts, tasks or calendar data without changing column name in data source.
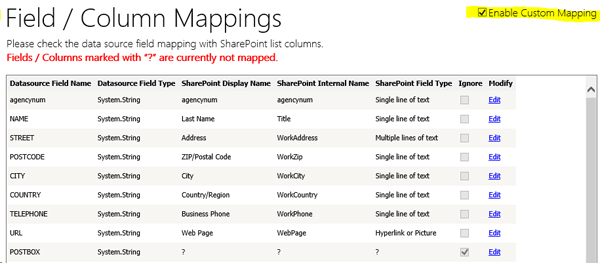
Fig.: Custom field / column mapping is used to assign pre-defined columns, e.g. for a contact list.
A primary key (column with unique values) is required for effective updates. Please enter agencynum in this case. It is mapped to the SharePoint Title column by default.
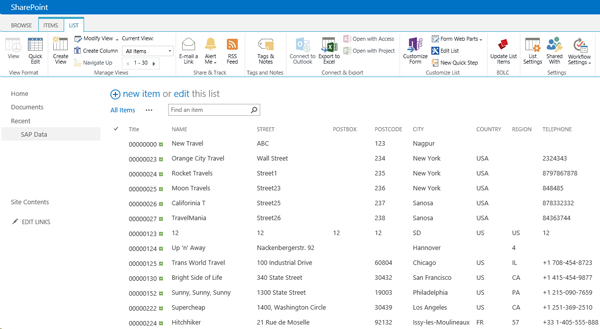 Fig.: SAP data synchronized with a
native SharePoint list that caches the data inside SharePoint.
Fig.: SAP data synchronized with a
native SharePoint list that caches the data inside SharePoint.
If it's all set, please use the update button for first data insert. That can take a while, depending on amount of data and configuration. Don't forget to save your list settings before. To verify your settings, please press update again in list settings. There should be no updates in case of no SAP data is changed. Only changed data from source will cause inserts, updates or deletes in SharePoint.
If all works as expected you can:
- Update on-demand using the ribbon button "Update List Items".
- Setup automatic background update with an appropriate interval (one hour by default). You can also add error notifications by email, in case something goes wrong for any reason. A timer Job is used to keep your list current.
Connecting SAP with SharePoint - Summary
We have connected SAP data queries with SharePoint via NetWeaver and OData with just a very few inputs codeless. The external data was not only framed in the SharePoint user interface (e.g. with a web part or external list) - it's seamlessly integrated with all native SharePoint list features, e.g. views, search, additional (non-mapped) columns, attachments, managed metadata, mobile and offline access, change notifications, workflows etc.
The synchronization approach provides a very simple and reliable - disconnected - architecture with high performance and highest security, because SharePoint users do not access SAP directly. No user CALs are required for SAP. No changes are required on the SAP side. No additional tools are required, e.g. 3rd party gateways.
Generally you can also write-back changes made in SharePoint to SAP, if enabled.
To increase security and to better manage multiple connections, you can hide the connection string in the SharePoint Secure Store.
The Layer2 Business Data List Connector does not only connect to SAP. It can connect almost any external data sources with SharePoint, e.g. databases, XML/CSV files, Excel / Access data, cloud data from Office 365, SharePoint Online, CRM Online, and Salesforce etc. While this sample is for SharePoint 2013 the connector is also available for 2010, 2013, 2016 and SharePoint 2019. For SharePoint Online and Office 365 please go this way.
Connecting SAP with SharePoint - Next Steps
You can download the Layer2 Business Data List Connector for SharePoint after registration. Please also note the free feature-limited Shareware Edition.
READY TO GO NEXT STEPS?