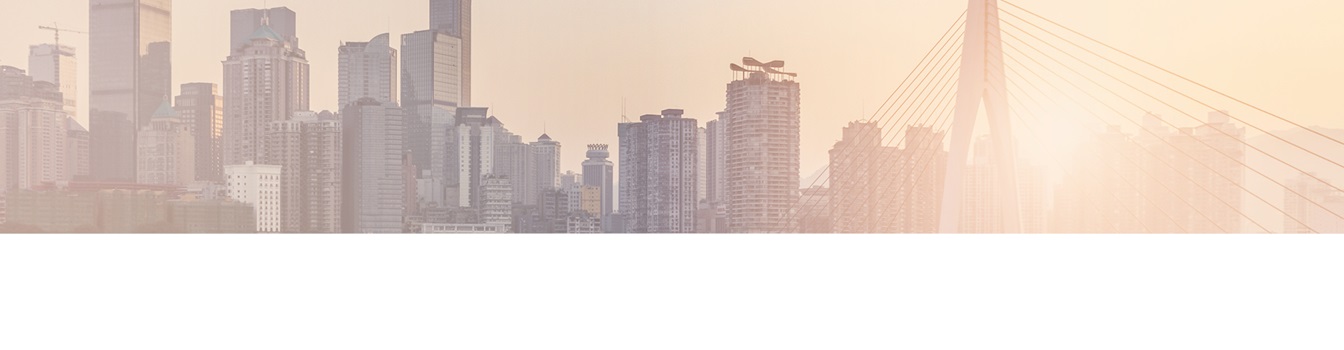Keep your SharePoint in sync. Download and try the Layer2 Business Data List Connector today.
SAP and SharePoint: How to connect native SharePoint lists codeless in just minutes to any SAP data?
There are many ways to generally connect to SAP data with Microsoft SharePoint. Lets take a look at one of the most easy and cost efficient approaches on the market: Xtract Universal is used as a SAP provider for the Layer2 Business Data List Connector SharePoint add-on. No programming is required. Everyone can setup this in just minutes. And it's about full data and process integration: All SharePoint list features are provided, e.g. views, search, change notification per RSS and email, SharePoint workflows on SAP data change, calculated fields, lookups, Enterprise Metadata Management (terms & tags), Offline synchronization, Excel export etc.
If you already have OData available on your SAP system (e.g. via SAP NetWeaver), please take a look here for a more cost-effective approach with much lower complexity without using 3rd party middleware.
In this FAQ, Xtract Universal and the Layer2 Business Data List Connector are used to connect native SharePoint lists directly to SAP data subsets. This solutions help reduce costs, shorten time-to-deployment and increase revenue through more efficient and profitable business interactions. Providing SAP data in native SharePoint lists could save license costs as well.
1. Accessing the SAP system via database table, SAP query, RFC function module or BAPI, ABAP report, BW Cube / Query, Open Hub Service extraction, BI / BW hierarchie or Delta Q
With the Xtract Universal Designer you can select your SAP access method: Database table, SAP query, RFC function module or BAPI, ABAP report, BW Cube / Query, Open Hub Service extraction, BI / BW hierarchie or Delta Q is supported.
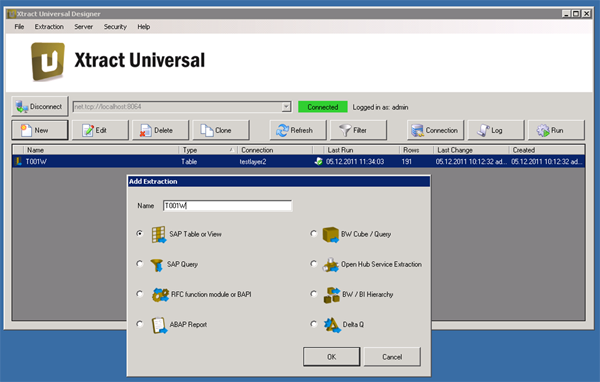
Fig.: Xtract Universal allows many access procedures to the SAP system.
In our sample we will simply use the SAP table or view T101W. You can freely define the fields to expose for SharePoint.
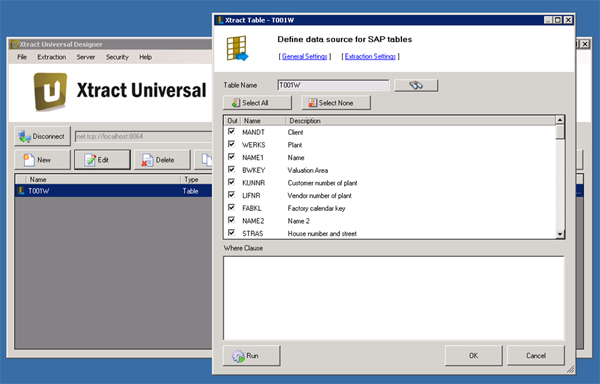
Fig.: Exposed fields can be freely defined with the Xtract Universal Designer
To test your connection and data selection you can preview the data directly in the browser in CSV format.
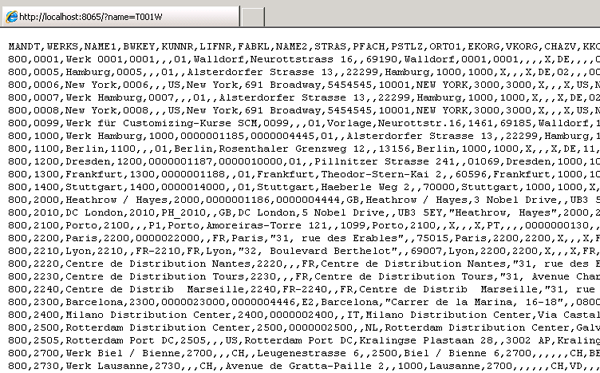
Fig.: SAP data preview directly in browser.
If your data looks fine, you can go the next step on the SharePoint side.
2. Connect any type of native SharePoint list to the defined SAP data subset
First you have to create your data destination list directly in SharePoint. You can use any type of list, e.g. contacts, tasks, events - or simply a custom list. Then go to list settings and click "Connect to external data source". Please note: This step requires the "Business Data List Connector for SharePoint" installed and activated.
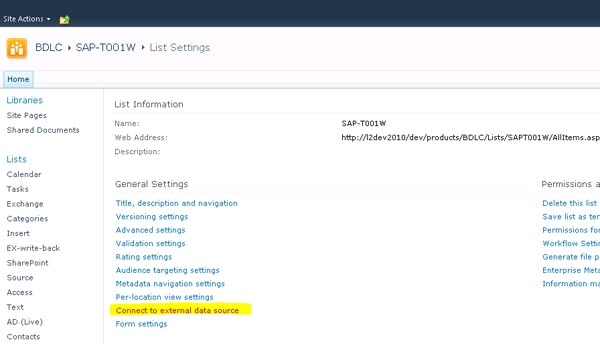
Fig.: To connect a list go to list settings and select "Connect to external data source".
For connection settings the following setup screen is shown:
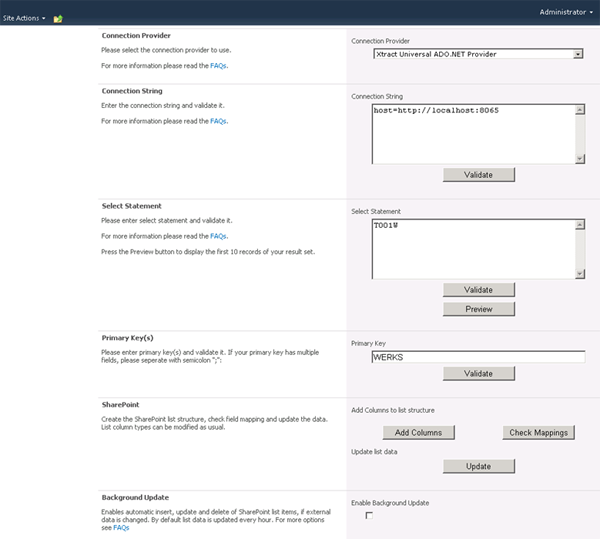
Fig.: Connection setup screen on the SharePoint side.
Please select the "Xtract Universal ADO.NET Provider" as a driver to access your pre-modeled data subsets from the Xtract Universal Designer. If not installed you can download here:
Please note that the driver is built for "any CPU", that means it suipports 32-bit and 64-bit. Please validate the provider.
The Xtract Universal Windows Service can run as a Windows Service on any machine, locally in this sample only. It is accessed per HTTP using the following connection string: host=http://localhost:8065. Please validate the connection string.
To select your data as a select statement simply input the previously defined extraction name, T001W in this case. SQL syntax is not supported here at this time, but planned for next versions. At this time please use the Xtract Universal Designer to form your data query. Please validate and preview the first rows of your data.
Take a look at the data and paste your primary key (a unique field) into the configuration. Please note: A primary key is not required. But if not available, SharePoint list items cannot be updated, but deleted and re-inserted on update. For best performance please use primary keys whenever possible. Please validate the primary key.
The SharePoint list structure is created in the next step. Simply press "Add Columns" in this case. Existing columns are mapped with fields by internal column names. Not existent columns are created automatically. You can delete or modify column type if required. Please check mapping until the mapping meets your requirements.
To insert the data first time or update later on for testing, please press "Update". It can take a while, depending on data amount and configuration. When it is finished, simply save / close and enter the list view.
Please note: you can enable background update here (via timer job, e.g. every hour) or update manually via ribbon or action menu. Only changed data is updated!
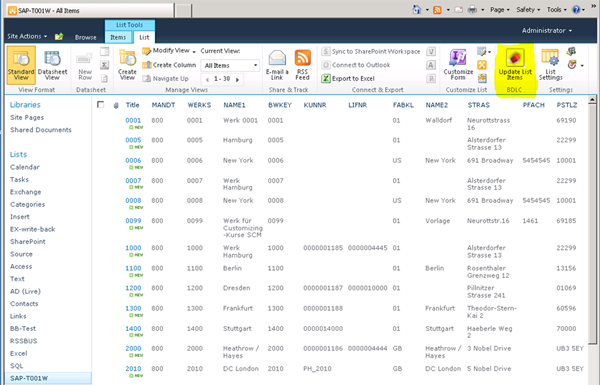
Fig.: List view of the SAP connected native SharePoint list.
Please see BDLC product page for more details and options for background update, bi-directional write-back, API etc.
What you can do with your SAP data in SharePoint
- Summary: You can do all what you can normally do with SharePoint lists - because native lists are used to connect to SAP.
- The Business Connectivity Services (BCS) issues are completely solved with this solution - all list features available now: Views (global and personal), sorting and grouping, filters, calculated fields, search, enterprise metadata, lookups can be created as usual.
- All list types are supported: Contacts, tasks, events, custom lists etc. You can take the external data offline via Outlook and / or Workspace.
- You can add additional SharePoint-only columns or attachments to the external data: Documents, comments, ratings, tagging or other Web 2.0 content.
- List workflows (SPD-, VS- and Nintex-based) and notifications per RSS or email can be used to take business actions in SharePoint, when external business data records are changed in SAP.
- Easy migration from SharePoint 2010 - 2022: All settings are kept working. Free upgrade for all customers with Software Assurance (SA).
- Works with any list-related SharePoint add-on.
- Add-ons available: Use the “Key Value Lookup Column for SharePoint” to keep the foreign key relationships between SAP data source tables for SharePoint list lookups.
To know more about Xtract Universal see here. To download the Layer2 Business Data List Connector as free Shareware version see here. Please note, that this connection works in the same way also for Office 365 or SharePoint Online in the Microsoft Cloud using the Layer2 Cloud Connector add-on.
READY TO GO NEXT STEPS?