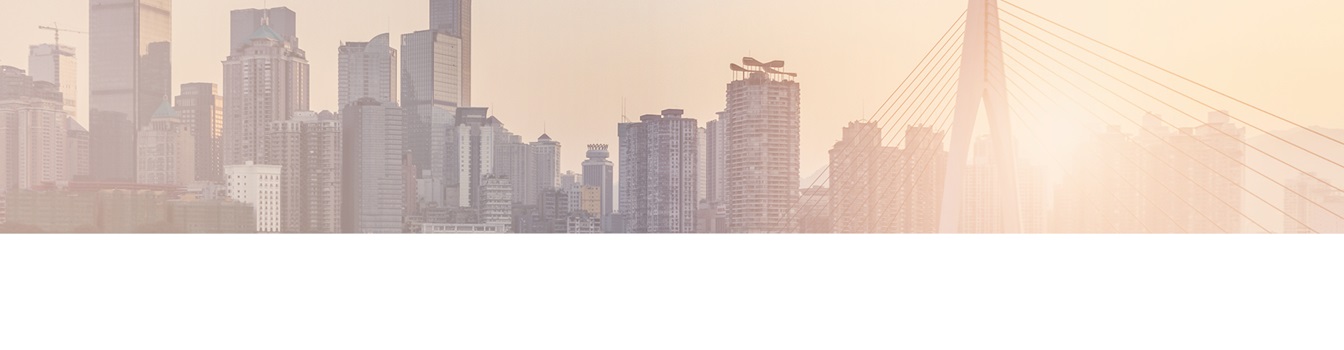Keep your Sharepoint in sync. Download and try today.
FileMaker Integration with SharePoint and Office 365
The Layer2 Cloud Connector for SharePoint and Office 365 can sync FileMaker data with cloud-based SharePoint Online / Office 365 or any other native SharePoint on-premise lists - easy to connect, secure and always up-to-date. No coding, changes or installation at FileMaker or SharePoint required.
Integrating FileMaker data sources with native SharePoint lists (e.g. contacts or calendar data) in Office 365, SharePoint Online or SharePoint on-premise can close some gaps using Microsoft SharePoint, on-premise or in the cloud. Please note: It's not only about displaying the external FileMaker data - it's about full integration with SharePoint search, views, lookups, change notifications, workflows, offline usage (e.g. in Outlook or SkyDrive Pro), enterprise metadata, attachments etc. This FAQ gives a step-by-step example about how to setup this.
Share FileMaker Data in the Microsoft SharePoint Cloud - First Steps
You need FileMaker and XDBC installed and configured. Please download here.
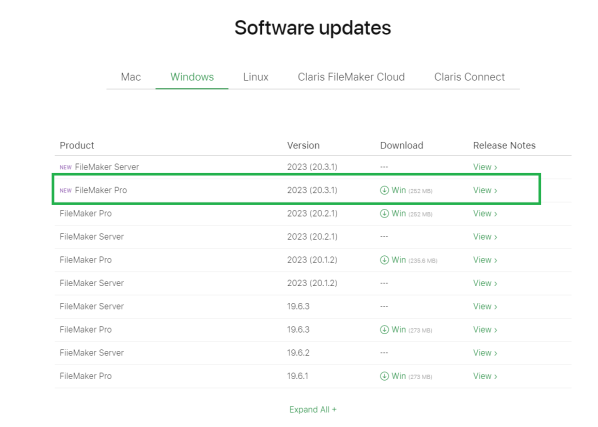
Fig.: Select FileMaker Pro for Windows to install.
You can use a Starter Solution template to jump-start your FileMaker database project. We have selected the Contacts sample to connect to a SharePoint contact list later on, just as a sample.
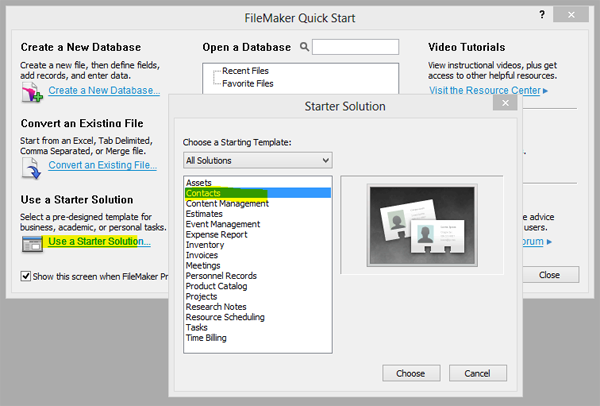
Fig.: Select a sample template to jump-start your FileMaker project.
Please import some test data entries or create manually.
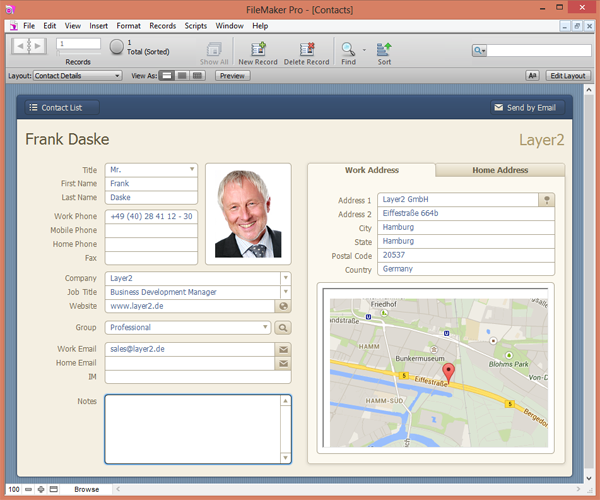
Fig.: Sample contact data to sync with a SharePoint or Office 365 contact list.
As a next step we have to connect to this FileMaker database via ODBC. Please make sure that the ODBC driver is installed. You can download here.
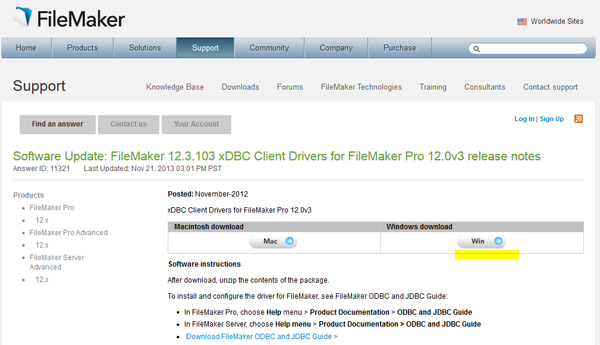
Fig.: Download and install FileMaker xDBC.
Please note that you have to use 32-Bit xDBC. 64-Bit is available, but does not work as expected. You will find the 32-Bit version here:
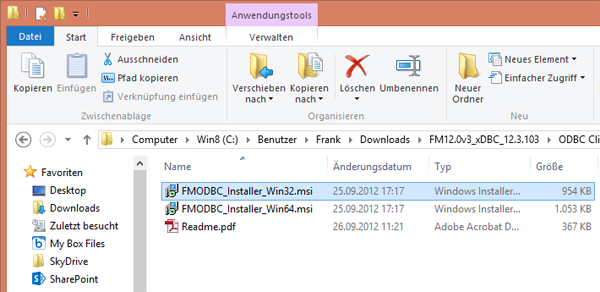
Fig.: Please use the 32-Bit version of FileMaker xDBC to connect to SharePoint.
Now we can configure the ODBC connection. We have to use the Windows ODBC Connection Manager. In case you are on 64-Bit already, you will find it in the Windows\SysWOW64 directory (see below). Otherwise you will find in the system control.
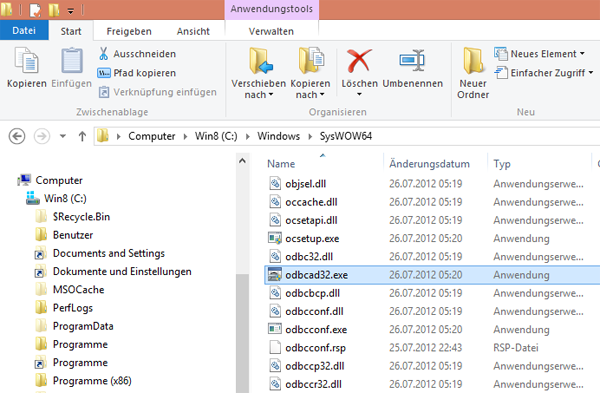
Fig.: The 32-bit ODBC Manager is hidden in the SysWOW64 folder on 64-Bit systems.
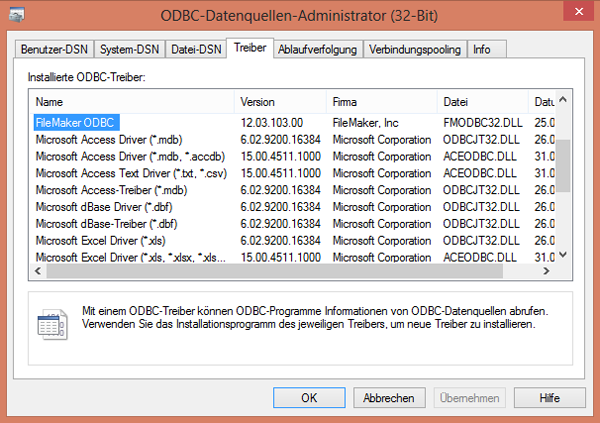
Fig.: After installation you will find the FileMaker ODBC driver listed in the ODBC Manager 32-Bit.
Please be sure to share your database for use with ODBC/JDBC. You have to specify a certain user, otherwise it will not work as expected.
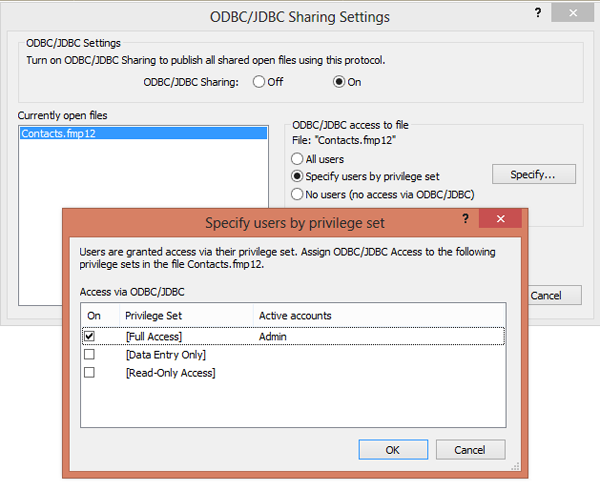
Fig.: Share your FileMaker database via ODBC to connect to SharePoint or Office 365.
Now you can connect to ODBC and create a System-DSN. Please note that a System-DSN is required, no User- or File DSN. In this sample we call the connection myFilemaker. Please verify the connection in the ODBC Manager. You will be promted for user (required) and password (optional).
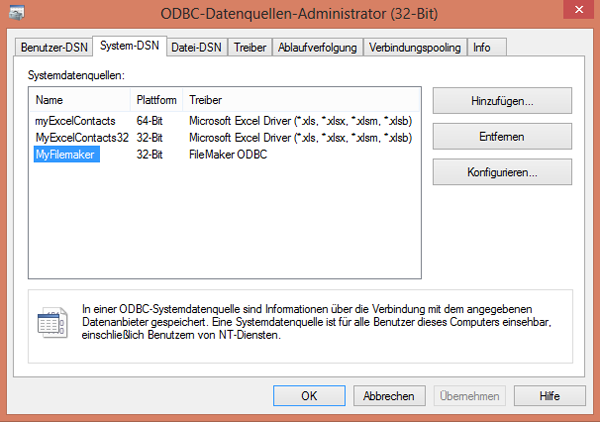
Fig.: FileMaker System-DSN defined in the ODBC Manager
Now we are well prepared to connect to SharePoint, Office 365 (or almost any other data source, e.g. SQL) via the Layer2 Cloud Connector.
Layer2 Cloud Connector Setup for FileMaker
As a next step we can create a connection from the Layer2 Cloud Connector to FileMaker via ODBC. Please select the ODBC Data Provider in the Cloud Connector source data entity. In the connection string please refer to the DSN myFilemaker previously created. In this sample we are using the Admin account without any password (well, not a good idea in production).
DSN=myFilemaker; UID=Admin; PWD=
You can use any valid SQL supported by FileMaker for query. In this case we are using as a simple sample query:
Select * from Contacts
Please also note the Primary Key (required for synchronization). In our sample the name (given by the template used) is CONTACT ID MATCHING FIELD. But you can use any other unique field as well, e.g. LastName in our sample.
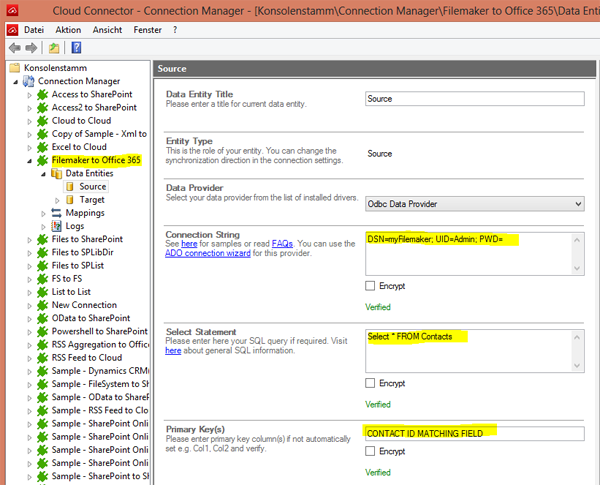
Fig.: Sample data source configuration for FileMaker in the Layer2 Cloud Connector.
Layer2 Cloud Connector Setup for Office 365 / SharePoint Online
As a next step we have to prepare the SharePoint side in the Cloud Connector target data entity. Please create a SharePoint list before that will host your data with appropriate fields. In this sample we simply add a new contact list "FileMakerContacts" to our SharePoint site and connect via Layer2 Cloud Connector. We are using the Layer2 Data Provider for SharePoint (CSOM). As a connection string we give the URL to our view, Authentication = Office365, User and Password we are using to connect. See the provider specification for more options. You don't need any SQL query or primary key in this case (ID is used internally). Please verify the connection.
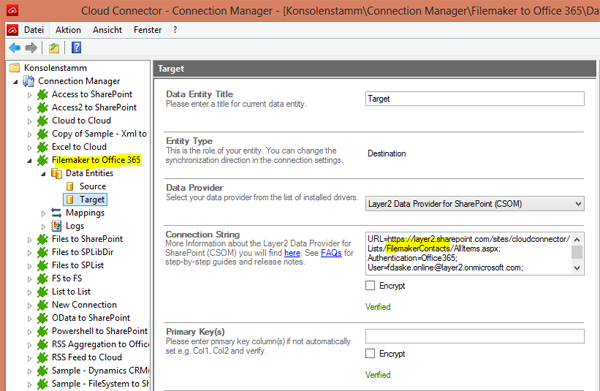
Fig.: Sample configuration to connect to SharePoint Online or Office 365.
Filemaker Office 365 / SharePoint Online - Field mapping and first sync
Before we can run the connection we have to map the source and destination data fields. We cannot use the auto-mapping feature, because of the different field names. Data types are converted automatically, if required. There is no need to map the primary key.
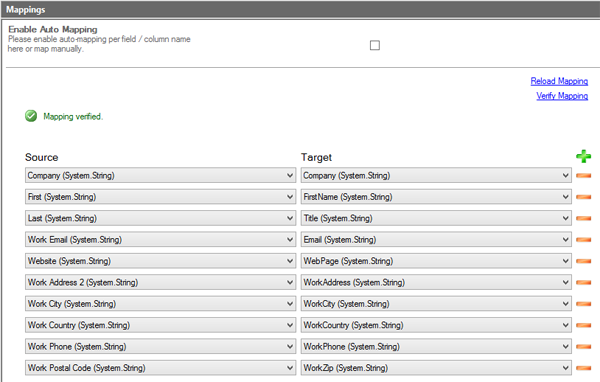
Fig.: Field mapping of FileMaker data source and SharePoint data destination
Please verify the field mapping. Now you can run the first sync manually. Please click "Run Now". Note that the first sync can take a while, depending on amount of data, network connection and internet bandwidth.
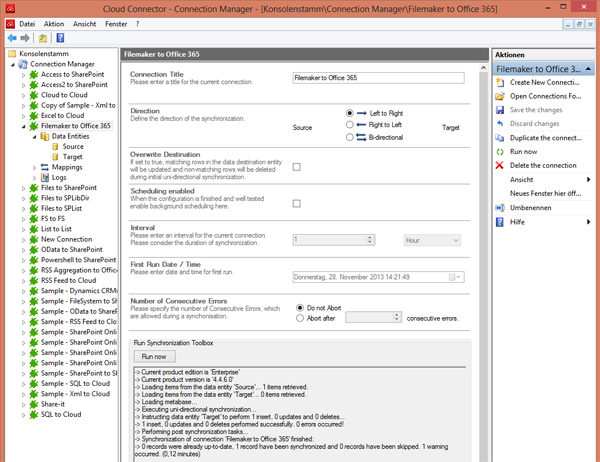
Fig.: Filemaker to SharePoint synchronization, first sync. Please note the logs for issues. You can increase log level if required.
Please run your sync again to make sure that no data is modified in case of no source data changes. Your FileMaker data should now be in a native SharePoint list as shown below.
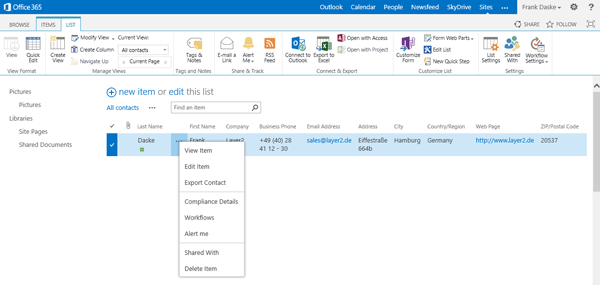
Fig.: FileMaker record in Office 365 with all list item features available.
Please note:
- You can enable scheduled background sync via the Cloud Connector Windows Service. Please make sure that the service is running.
- Changed items are transferred only on next scheduled update. That means, you can setup change notifications per-email or workflows in the cloud without any restrictions. For example you can send notifications about new employees, or show a feed of changed entries.
- You can add additional "SharePoint only" data, such as attachments (e.g. picture) or managed metadata. It will be kept while items are updated.
- You have mobile access to your filemaker data via SharePoint.
- You can do anything you can generally do with a SharePoint list - without any restrictions (e.g. search).
- You can sync to almost any other systems as well (instead of SharePoint) with the Layer2 Cloud Connector Enterprise Edition, e.g. SQL, OData, MS CRM, SalesForce etc. Please ask [email protected] for more.
- Please note that currently uni-directional connections are supported only (no write-back to FileMaker)
- 32-Bit ODBC is supported only, not 64-Bit (because of known FileMaker issues with the 64-Bit implementation). You need the 32-Bit Layer2 Cloud Connector installed to manage.
- Binaries (BLOBs, Images etc.) are not supported yet.
- You can sync SharePoint contacts, tasks, events and other data for offline usage in Outlook.
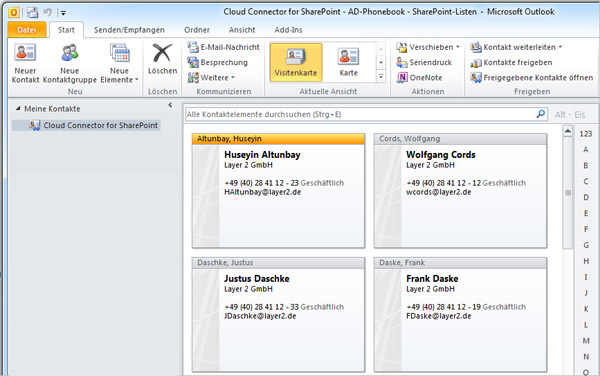
Fig.: Contacts and other data based on FileMaker can be distributed to the Outlook clients for offline usage via the Microsoft Office 365 cloud or any other SharePoint.
FileMaker SharePoint and Office 365 Integration - Next Steps
You can download a free shareware edition of the Layer2 Cloud Connector for Office 365 and SharePoint on-premise after registration here.
Ready to go next steps?