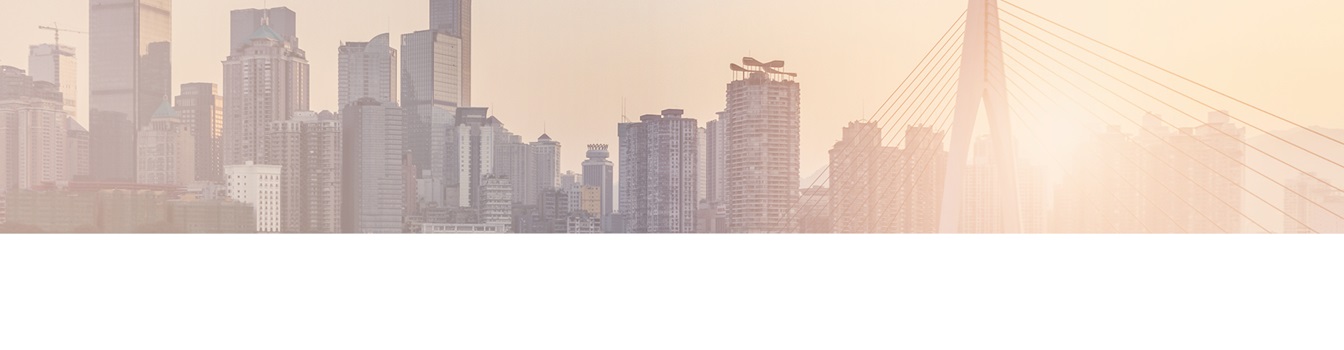Keep your Sharepoint in sync. Download and try today.
Office 365 Integration: How to connect local Excel files to the Office 365 cloud?
The Layer2 Cloud Connector for Microsoft Office 365 and SharePoint connects almost any on-premise data source, e.g. ODBC, OLEDB, OData, Microsoft .NET based providers, File content (Excel, XML, CSV, Access, FoxPro, dBase), SQL databases like SQL Server, Oracle, MySQL, IBM DB2, IBM AS/400, IBM Informix, Notes, SharePoint, Exchange, Active Directory, Navision, SAP and many more directly to native SharePoint lists and libraries in the Microsoft Office 365 cloud - or any other Microsoft SharePoint installation - in just minutes without any programming. For any questions please use the FAQ Web Formor contact [email protected] directly.
You can connect Excel file data sources in your corporate network to native SharePoint lists in the cloud or on-premise using the Layer2 Cloud Connector and the installed Microsoft OLEDB Excel driver.
First take a look at the Excel data source, a product list in our sample:
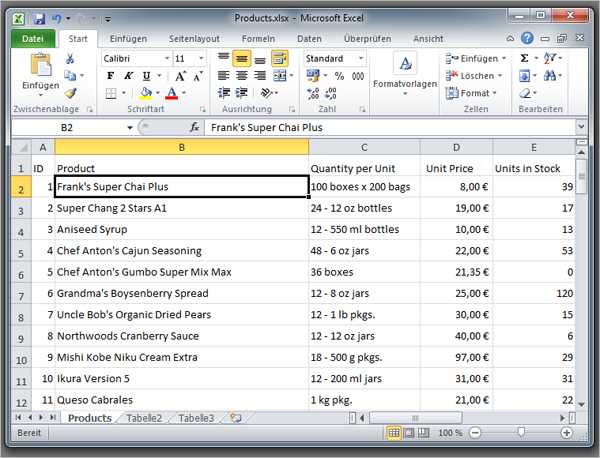
Fig. Excel list as external data source to connect to a native SharePoint Online list.
As a next step let's create a connection to the data source for this Excel list in the Cloud Connector.
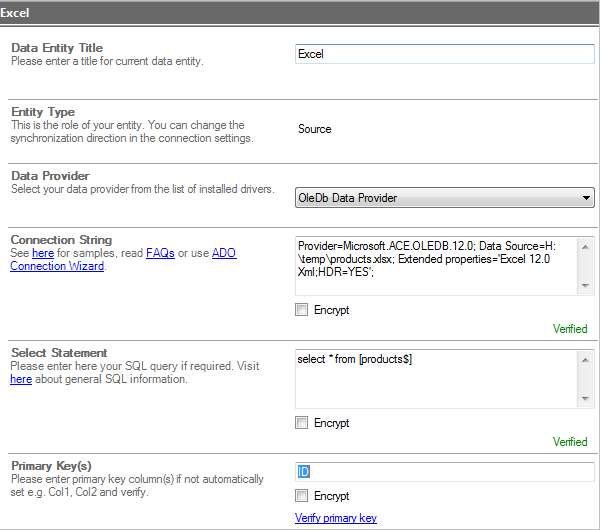
Fig. Example Excel data source description in the Layer2 Cloud Connector.
You can copy the connection string and select statement from here:
Provider=Microsoft.ACE.OLEDB.12.0; Data Source=H:\temp\products.xlsx; Extended properties='Excel 12.0 Xml; HDR=Yes';
select * from [products$]
As a next step lets create a data destination list in the cloud. You have to create the list and appropiate columns manually. You can use any list type you want, e.g. contacts for contact-based data (to have all native list features available, like offline sync with Outlook). In this case a custom list type is selected.
Next we have to connect the Cloud Connector to the newly created list as a data destination. We select the Layer2 Data Provider for SharePoint (CSOM) that is included in the package and automatically licensed and installed with the connector. The connection string should be as shown below with data source, list name, authentication method and user data. See documentation for more options.
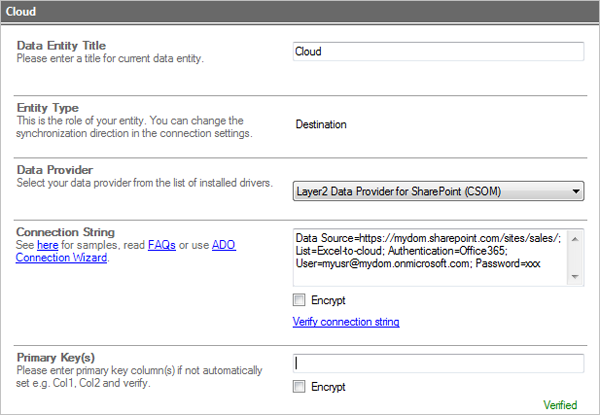
Fig. Configuration of the data destination for the local Excel data in SharePoint Online.
As a next step we have to map the Excel data source columns to the SharePoint data destination columns.
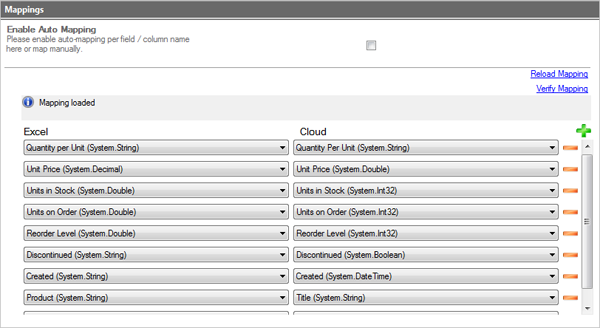
Fig. Column / field mapping of data source and destination in the Layer2 Cloud Connector.
Please note that the product name is mapped to the SharePoint title column to be fully SharePoint compatible. Data conversion between different data types is managed by the Cloud Connector.
Now you are ready to run the connection - manually in the Connection Manager (for testing) or in background using the Windows scheduling service. After first synchronization your list should look like this:
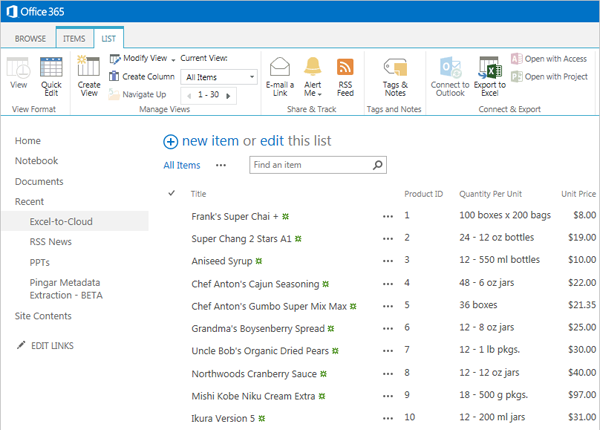
Fig. Local Excel data provided in a native SharePoint list in the cloud - always up-to-date.
Please note:
- If the error message "The 'Microsoft.ACE.OLEDB.12.0' provider is not registered on the local machine" comes up, the Excel driver is not installed or not in the version required (32/64-bit). You can use the Layer2 Cloud Connector Connection Manager with 32-bit OR 64-bit mode to make use of all available providers, 32- and 64-bit.
- If required, you will find the Excel driver here at Microsoft downloads.
- [Sheet1$] is the Excel page, that contains the data. In German use [Tabelle1$]. Please take a look at your Excel page label to adapt, e.g. [products1$] in our sample.
- Please remove NULL values (empty rows) in Excel. It may cause issues with the primary key.
- You have to set a primary key for Excel to connect and update connected data sources. In our sample the column ID is used. You can use any unique column, or several columns that are unique together. The driver not returns the primary key(s) automatically.
- You can assign any column in Excel to the Title column in the SharePoint list, like the "Product" column in this sample, using the Cloud Connector mapping dialog.
- In this sample the current user is used to connect to Excel. Keep in mind, that the Windows Service has its own user account to access the Excel file. That is especially important in case of using file shares for Excel data. You have to take care about required access rights in this case.
- Please note that almost any systems and applications (e.g. CRM, ERP etc.) can export Excel data to connect to the cloud using the Cloud Connector.
- Please note that the Cloud Connector generally is not about bulk import. Only changed source data is changed in the data destination. That opens a lot of opportunities, e.g. change notifications by RSS or email, or workflows in SharePoint in some relevant business cases (e.g. Units in Stock is too low).
- You can add "SharePoint-only" columns to the list (e.g. for attachments, enterprise metadata) - the content is kept when updating the item.
- Data source and data destination are connected only while syncing (just for seconds). Your SharePoint users do access native SharePoint lists and libraries with high performance and all list features (e.g. search, mobile access etc.).
- Bi-directional connections are generally supported as well - but not for this Excel provider. Please use a database for this, e.g. Microsoft Access or SQL Server.
- About large Excel lists: No problem with lists > 5.000 items (above list view threshold). Please use the AllItems view to connect. For example an update of 50.000 items with only a few records changed since last update should take one or two minutes only, depending on configuration.
Ready to go next steps?