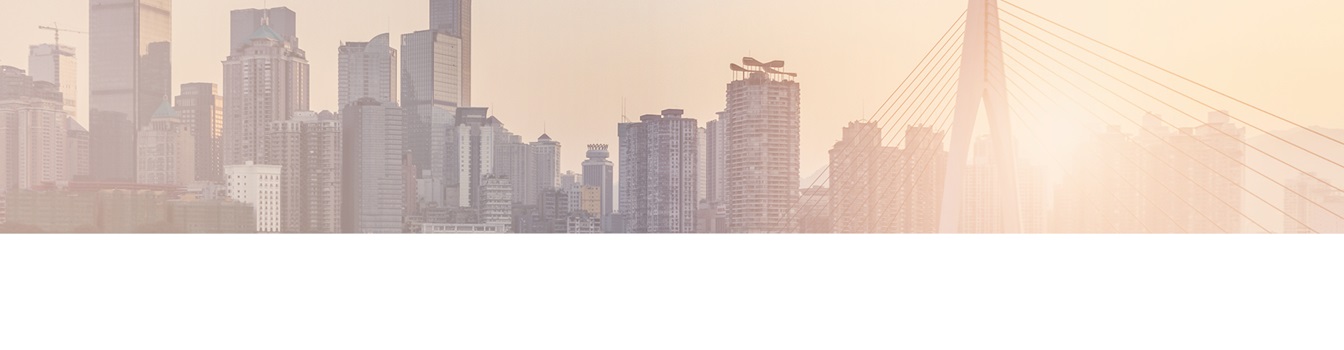Keep your SharePoint in sync. Download and try today.
Microsoft Access: Data Integration with SharePoint and Office 365
Microsoft Access can be connected and synchronized with almost any other corporate data sources, including Microsoft SharePoint, Office 365 and OneDrive for Business, using the Layer2 Cloud Connector for codeless data integration in just minutes.
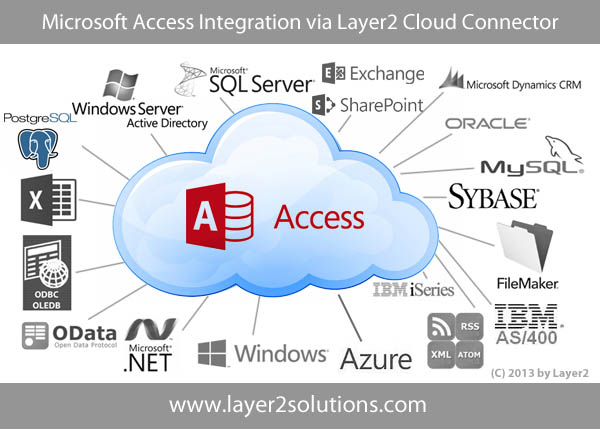
We start with the following data table in Microsoft Access as an external data source.
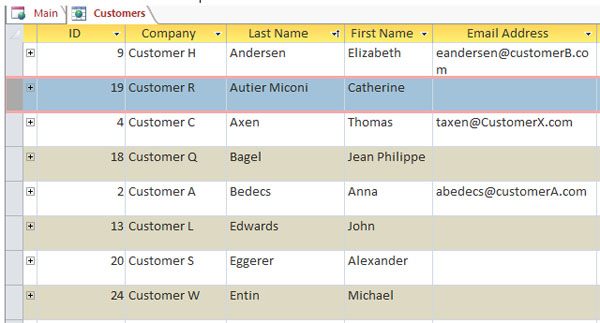
Fig.: Microsoft Access sample data table.
We will make use of OLEDB to connect and sync local data queries in Microsoft Access with native SharePoint lists in SharePoint on premises or Online. First we have to create a new connection in the Layer2 Cloud Connector Connection Manager as follows:
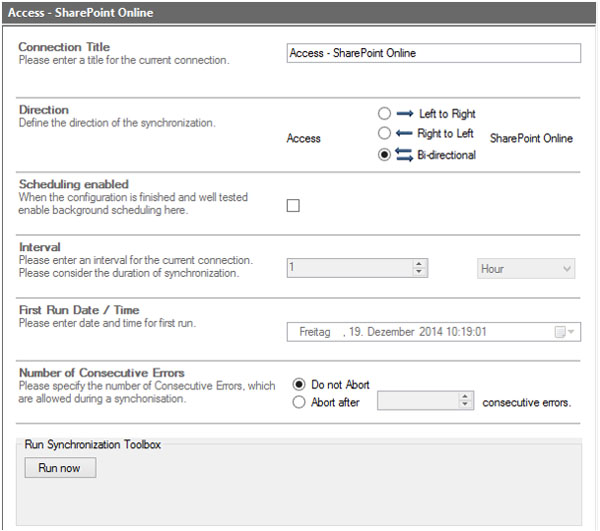
Fig.: Sample connection settings to connect Access with Office 365 bi-directional.
Note that you can also connect uni-directional in both directions. You can set scheduling for automatic sync later on.
Connecting to Microsoft Access via OLEDB
To connect to a Microsoft Access data query you need a Microsoft Access database file. In our sample we are using the Northwind demo database as follows:
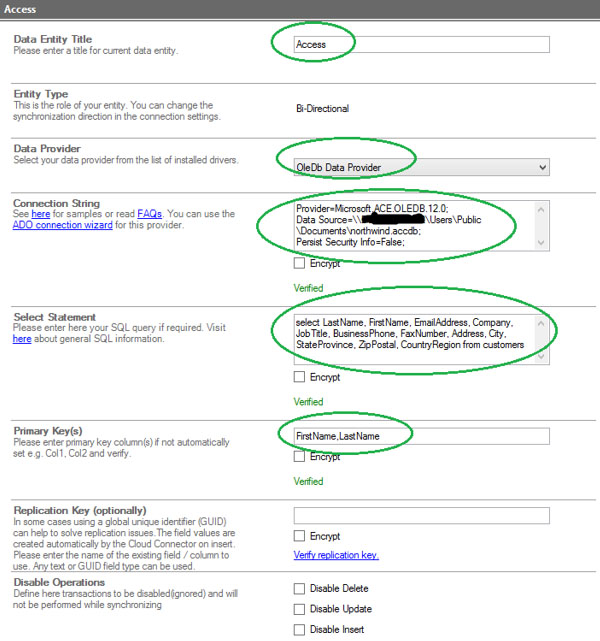
Fig.: Sample connection settings to synchronize a Microsoft Access data query.
Note that we are using an OLEDB Data Provider. The generic data provider is installed by default. But it requires Microsoft Office Access or the Microsoft Office Data Access components to be installed on the same machine. Please take care that it fits to your Cloud Connector installation (32-bit or 64-bit). In case you are using a file share, please take care about access rights for current user (if using the Connection Manager) and Windows Service account (if using scheduled background sync). In many cases Windows services have local machine accounts only without any access to file shares by default.
You will find more information about connection strings here. In this case we are using a select statement directly in the Connection Manager to query the data. You can also make use of pre-defined queries in Access. The Cloud Connector just passes this through to OLEDB. Also note the primary keys. They must be unique together and will be used for synchronization. For bi-directional synchronization the primary key must not be read-only or auto-increment.
Please verify all settings and display the data preview (right hand side actions menu) to finalize settings.
Connecting to SharePoint Online via CSOM
To connect to SharePoint Online we are using the Layer2 Data Provider for SharePoint (CSOM). Note that this is an example only. You can also connect to almost any other corporate data sources like databases, web services, cloud-or on-premises based systems like SharePoint (on-premises), Exchange (on-premises and Online), SAP, Salesforce etc.
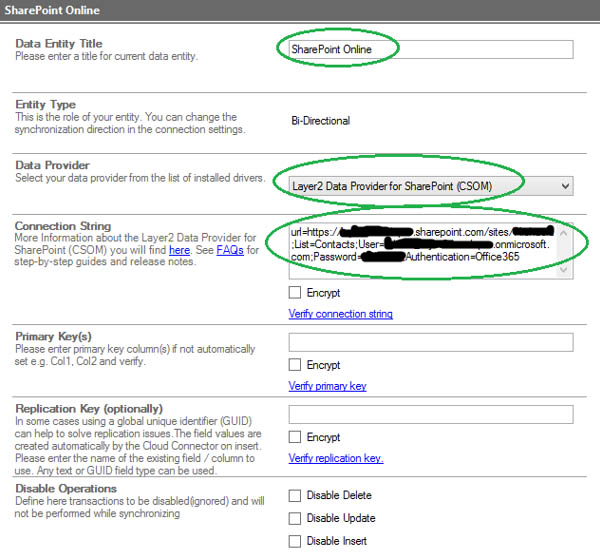
Fig.: Smaple connection to Office 365 to synchronize Microsoft Access data.
Please select the data provider as shown above. If it does not appear in the list, please install from the Layer2 Cloud Connector distribution package. The connection string depends on authentication method. Here you will find more information and detailed specification to connect to SharePoint.
You can connect to an existing SharePoint list or create a new one. In the case we are using a contact list. It already comes with some appropiate fields. Additionally it provides some useful built-in features, like offline synchronization with Microsoft Outlook.
You don't have to take care about primary keys in this case (item IDs are used automatically).
Please verify all settings and display the data preview (right hand side actions menu).
SharePoint and Access Integration: Column / Field Mapping and first Sync
As a next step we go the mapping section of the connection to map fields in Microsoft Access to columns in the SharePoint contact list. We cannot make use of the auto-mapping feature in this case, beause if the different field / column names.
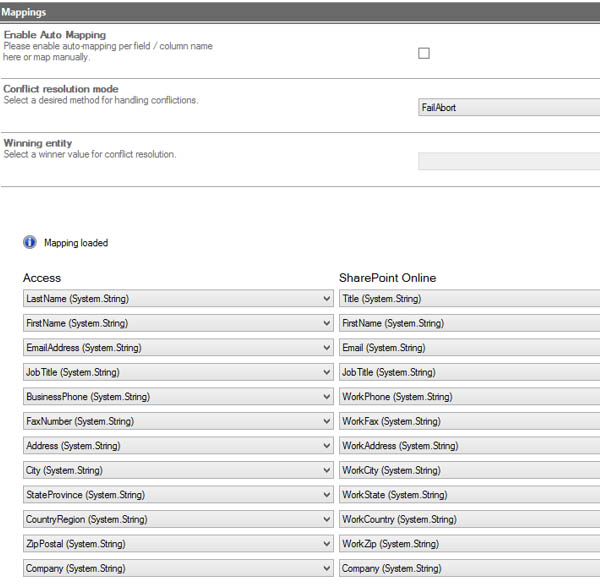
Fig.: Column / Field mapping sample for Access to SharePoint synchronization.
Please verify mapping. Also note some replication conflict resolution strategies to select from.
Now we are ready for the first synchronization.
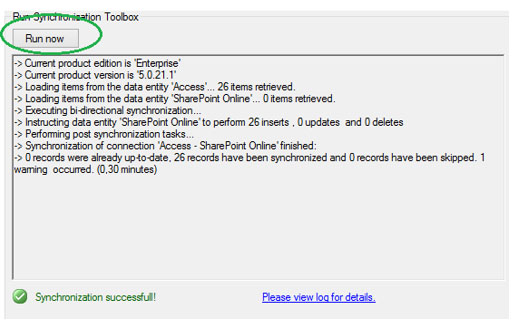
Fig.: Microsoft Access to SharePoint list first synchronization sample.
As expected the Access records are synced to the SharePoint list. Please check possible errors and warnings to fix. Then sync again. No items should be synced in case of no changes on both sides.
Microsoft Access data query in SharePoint Online
The synchronized data appears in SharePoint as native contact list data items.
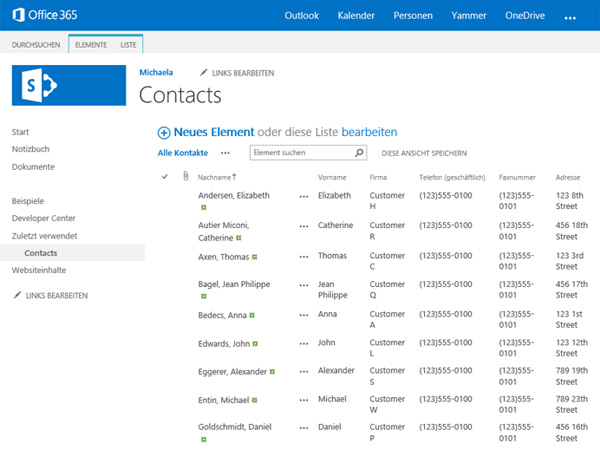
Fig.: Microsoft Access sample contact data synchronized with SharePoint Online contact list.
You can now modify data on both sides and sync again to verify the configuration. When all works as expected you set scheduling as required, e.g. one a hour or every 10 minutes, in the connection settings.
Please note:
- That's not about bulk-import: only data changes are synchronized.
- You have the full feature set of a native SharePoint contact list available, e.g. views, search, metadata, change notifications, workflows on external data change, mobile and offline availability.
- You can add unmapped columns for SharePoint-only data, e.g. social rating / ranking, attachments, images etc.
- You can aggreagate data from several sources to one SharePoint list using several connections.
- You can use SharePoint on-premises or SharePoint Online as a scalable web front-end to your existing local Access Database.
- SharePoint users do not have access your local database directly, so don't worry about multi-user issues or locking.
- The Layer2 Cloud Connector is optimized to mange very large data sets, if required - also above the SharePoint list view threshold.
- Connectivity to SharePoint is just one example. Basically you can connect and sync to whatever you want.
Microsoft Access Data Integration: Next Steps
You can download a free trial after registration today. Please contact [email protected] for a time-limited full-featured license key, if required for better testing.
Ready to go next steps?