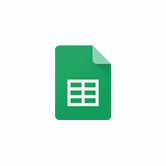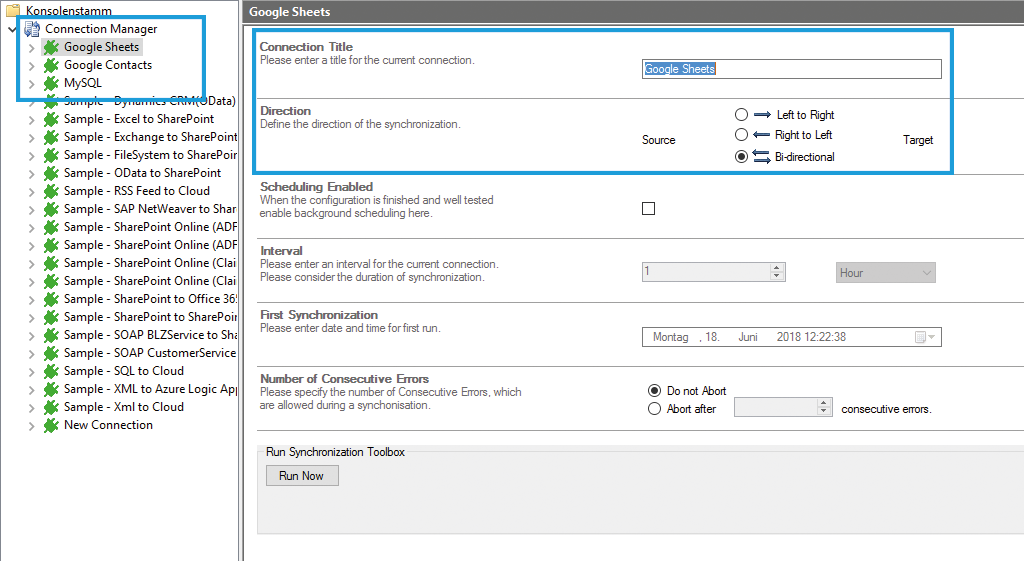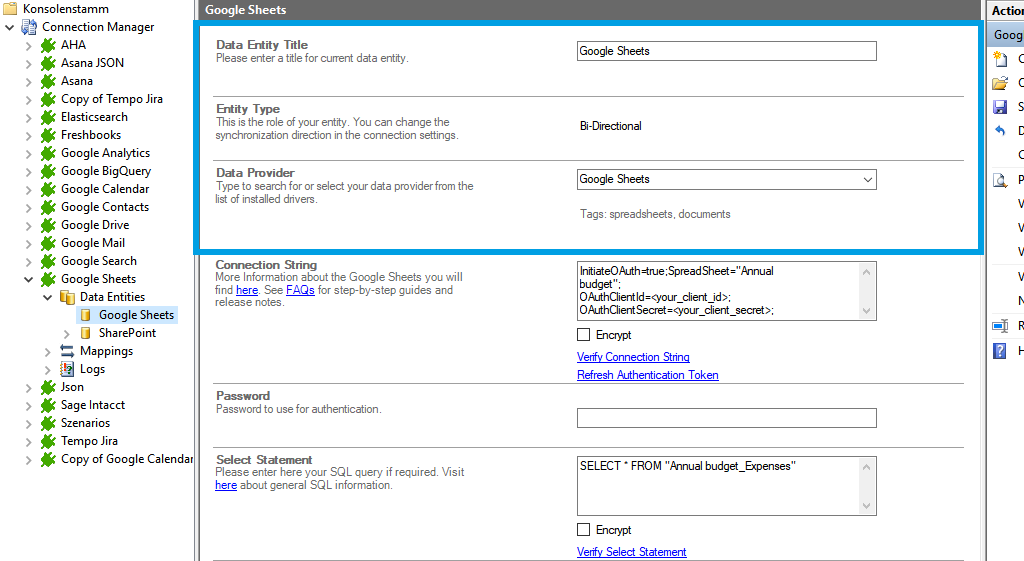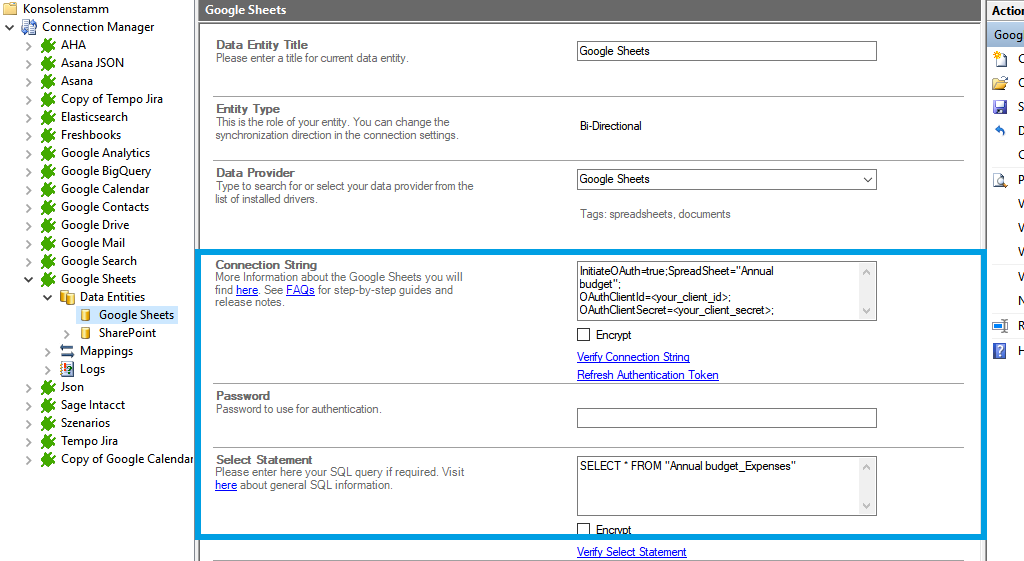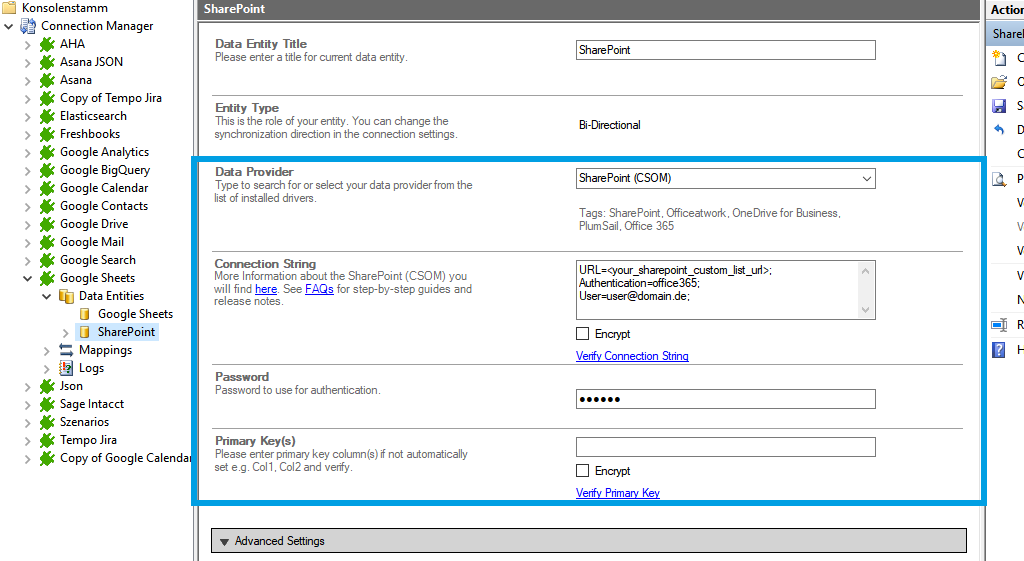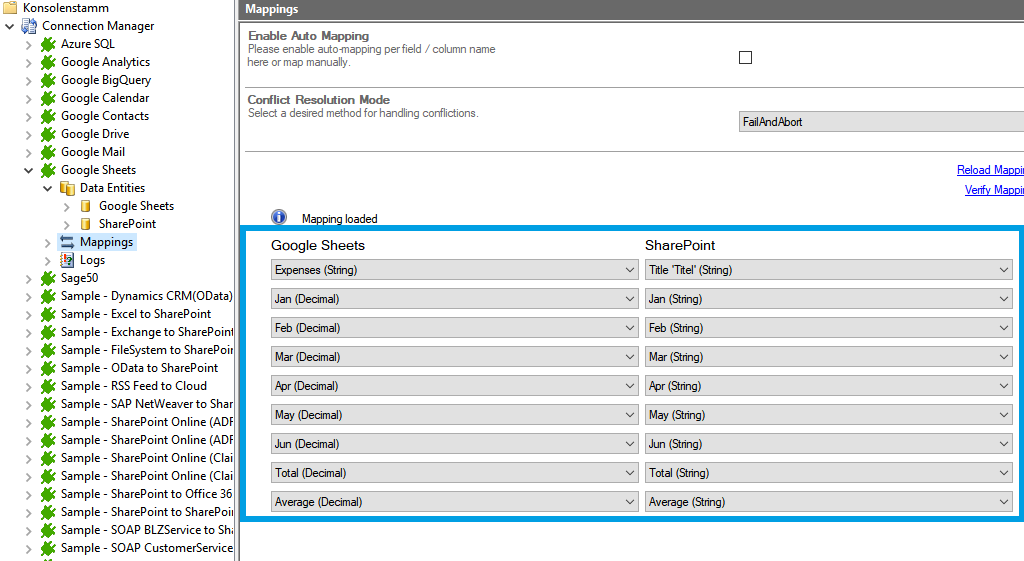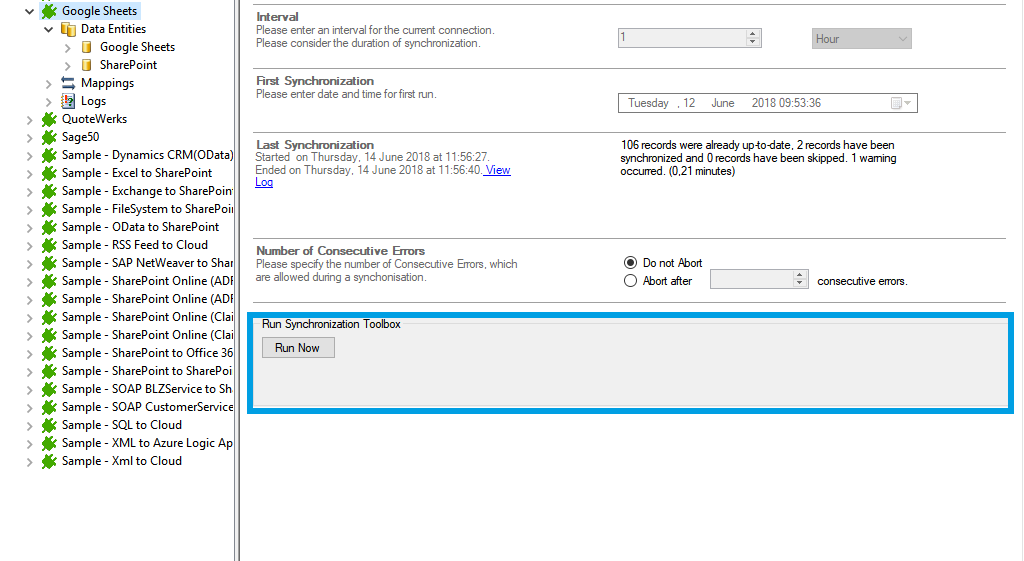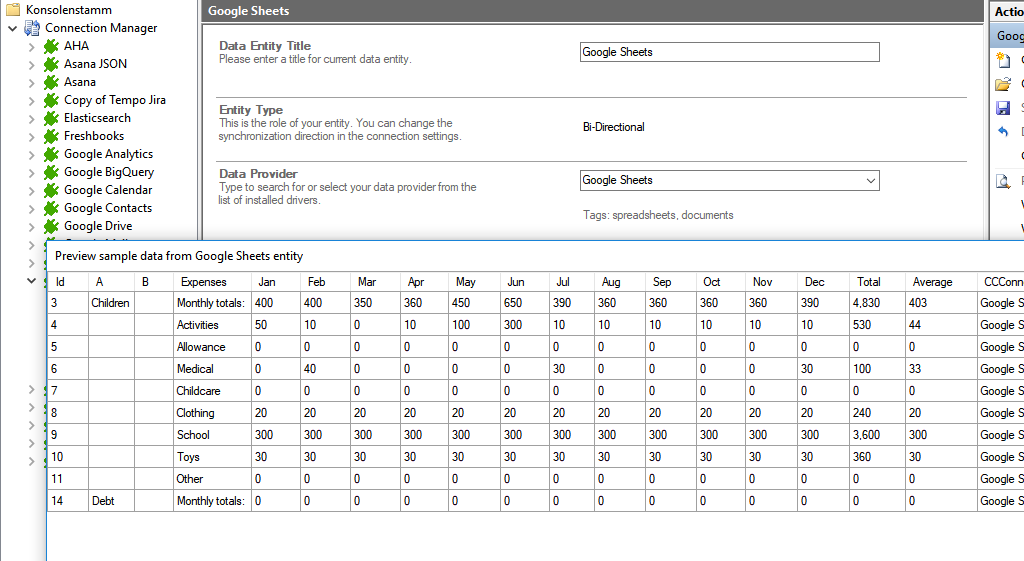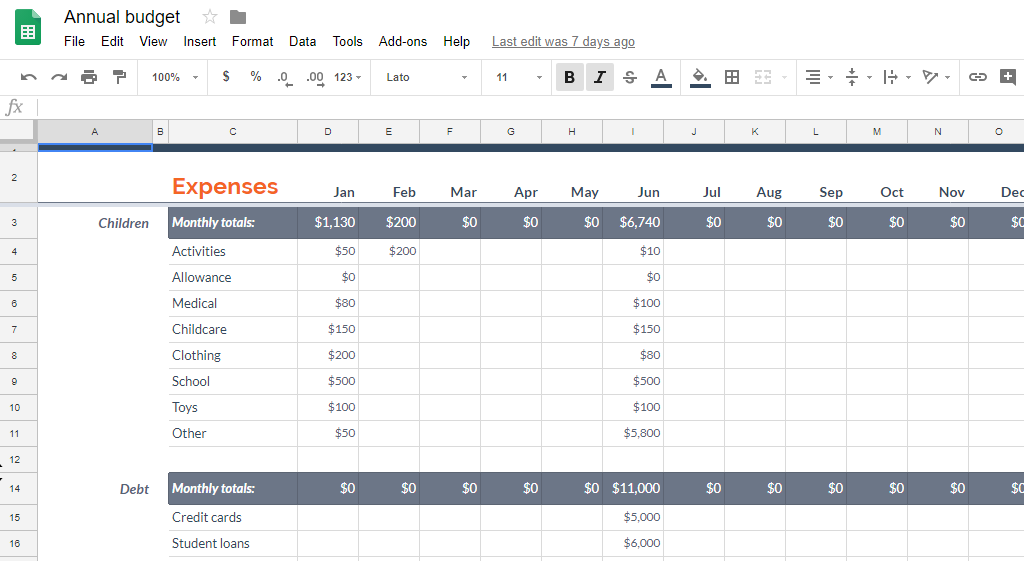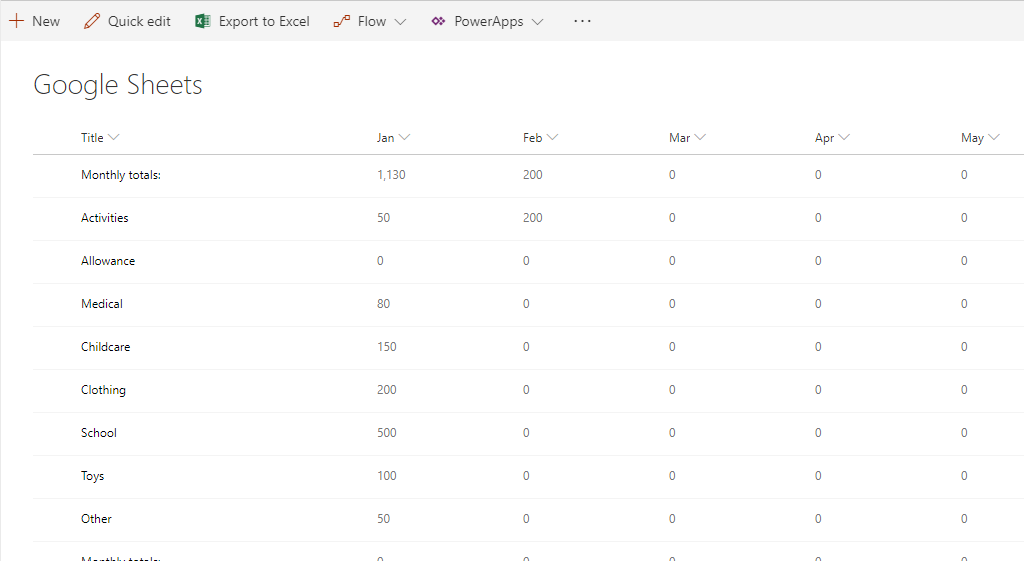Keep your Google Sheets in sync. Download and try the Layer2 Cloud Connector today.
Google Sheets Integration with Office 365, SharePoint and 150+
Google Sheets data can be integrated and synchronized codeless with various external systems, on premises or in the cloud, using the Layer2 Cloud Connector Enterprise Edition.
Learn on this page how the data integration of Google Sheets is working with the Layer2 Cloud Connector Enterprise Edition by using the step-by-step screenshot tutorial and reading our important advice and frequently asked questions. Make use of the benefits and features of this data integration tool by trying it out yourself:
Google Sheets step-by-step data integration via the Layer2 Cloud Connector
Use this step-by-step-introduction to get through the whole product and data integration configuration easily. Some steps require a copy-paste task of code snippets. Please follow the recommendations in this introduction closely.
Before you can start with the configuration, please be aware that you need an API Account for anabling your desired APIs. To create an account, please visit the Google Developers Page: https://developers.google.com/ (if you need help with setting up a Google Account and
API, you will find a guideline very soon on our FAQs Pages).
How it works
In fact, you only need to do the 5 following steps to get your Google Sheets data integration started.
- Step 1 - setup your connection as required: one-way or two-way
- Step 2 - setup your data source, in this case Google Sheets database.
- Step 3 - setup your data target – for example a Microsoft SharePoint list or library.
- Step 4 - setup mapping. Take a look at your configurations for a final check.
- Step 5 - start your project!
Specific Connection String for your Google Sheets integration
Please copy and paste this connection string into the designated field like described inStep 2.5 of the step-by-introduction above.
InitiateOAuth=true;SpreadSheet="YOUR_SPREADSHEET_NAME";
The SpreadSheet parameter in the Connection String refers to the name of your spreadsheet. In the Select Statement you must also set the name of the table you want to get the data: SPREADSHEETNAME_TABLENAME
Select * FROM "TABLE_NAME" Ready to go next steps?
When you want to keep your Google Sheets in sync, you can start your Layer2 Free Trial now.
Known issues and workarounds
Please take into account our advice and known limitations
- If you are installing more APIs from Google, install it all first and then restart your machine. After a new API installation, you may have to restart the machine to get the entries correct and runnable for the PowerShell-Script.
- In older versions of the Layer2 Cloud Connector (7.8 -7.20) Pop-ups don’t work anymore. If you try to connect to the Google API’s you will get a 500 Error, once the API needs the confirmation from the user account. The "Preview Data" functionality is not working automatically in this szenario in the versions (7.8 -7.20). You can make it work, if you bypass the authentication through the pop-up. Here is a PowerShell script workaround for the preview data functionality for your Google Analytics data integration.