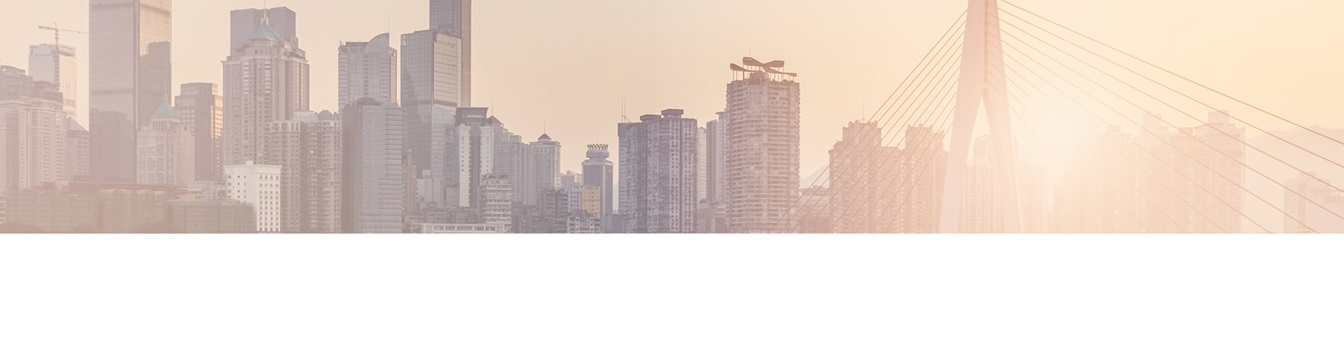Keep your Sharepoint in sync. Download and try today.
How to connect Exchange Server to SharePoint lists, e.g. contacts, tasks, events, messages?
You can connect any SharePoint on-premise directly with external data from Microsoft Exchange Server folders, e.g. contacts, tasks, events / appointments, inbox etc.using the Layer2 Business Data List Connector.
You simply can use a connection string and SQL like queries to select your data and provide it in tasks, contacts, events or custom lists with all list features available, e.g. calendar views, calculated fields, RSS newsfeeds, email notifications and workflow, if external Exchange data changes.
With the Layer2 Business Data List Connector we deliver the Layer2 Data Providers, a separate installation of .Net Data Providers we developed to integrate your external data more easily into SharePoint.
Step 1: Install the Layer2 Data Providers
If not already done, please install the Layer2 Data Providers from the folder "Layer2 ADO Providers" inside the downloaded ZIP file of the BDLC.
Note: When working with a multi-server farm make sure you install these providers manually on all your farm servers that work with BDLC. Usually these are all Webfrontends and the application server hosting the SharePoint Timer Service.
After successfully install the Layer2 Data Providers your "Connection Provider" dropdown in the BDLC settings page should look like this:
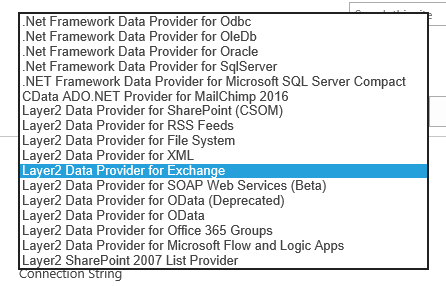
Fig.: Connection Provider dropdown with properly installed Layer2 Data Providers
Step 2: Configure BDLC to sync Exchange with a SharePoint list.
Now create a new list (a contact list in this example, but you can use
custom lists or other list types as well) that you want to connect to Exchange,
click on settings and then on "Connect to external data source".
Select the Layer2 Data Provider for Exchange and enter a valid connection
string.
The connection string should look like this:
- url=outlook.office365.com; [email protected]; Password=myPassword; NamingScheme=myNamingScheme
Please also refer to the specifications of the Layer2 Data Provider for Exchange for more details.
Interesting feature in our Exchange Provider is the NamingScheme parameter. Define it as "NamingScheme=SharePoint" and the provider will internally rename the relevant fields into the same schema SharePoint contact lists uses. So, instead fiddling with manually re-map all Exchange fields like "EmailAddresses.EmailAddress1.Adress", you have appropriately named fields at hand to map automatically. After once mapping about 30 fields manually I really like this feature!
In the select statement box enter a SQL like query, for my example I use "Select * from contacts".
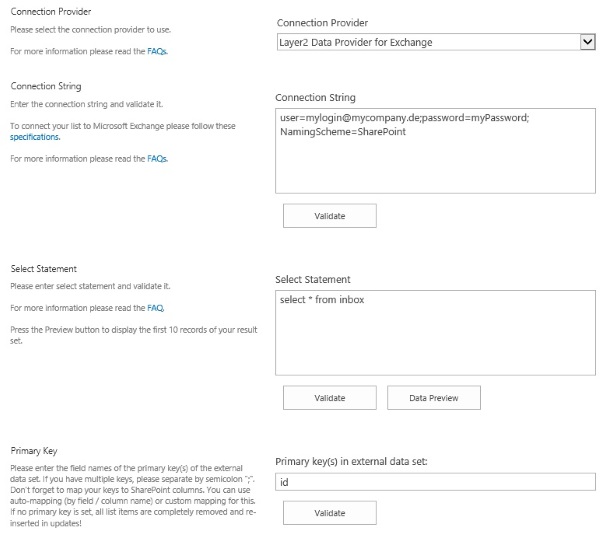
Fig.: Sample connection configuration to connect to MS Exchange via Layer2 Data Provider for Exchange
Check the mapping in the mapping dialog. If you used the SharePoint naming schema you do not need to create new fields or map anything manually, its all done by BDLC!
Now hit Update and wait for your contacts to populate your SharePoint contacts list. It´s as easy as that. Try to start with a smaller amount of contacts and use a SQL query like "SELECT TOP 10 * FROM CONTACTS" to make sure everything is ok.
Step 3: Manage your Microsoft Exchange data in a SharePoint list
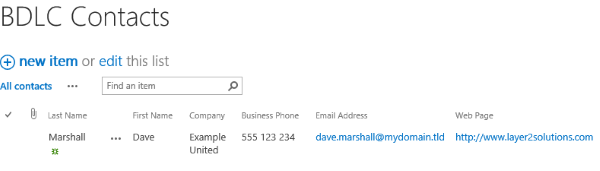
Fig.: You can use the Exchange data in a SharePoint list without any restrictions.
The contact item above is for example only. The connection works in the same way for any Exchange-based inbox and SharePoint custom lists, Exchange-based tasks and SharePoint tasks list, Exchange-based appointments and SharePoint event lists (e.g. with calendar view) and any other types of lists. Simply try "select * from task", "select * from inbox" etc.
You can use all list features like views, calculated fields, additional columns, attachements, offline, tagging, managed metadata, rating, RSS newsfeeds, change notifications per email or even workflows.
Please contact [email protected] with your full business
contact data to request the required middleware today. You can download
the Business Data List Connector here.
Connect SharePoint lists to Exchange data - Known Issues
- Max item count is limited to 1000 items in Exchange by default. Please use e.g. "Select Top 5000 from myScope" to increase.
- If you have "Connection has been disabled", just try to reconnect. Open but unused connections are closed after 2 minutes by default in the current version.
- Outlook aggregates contact information from several sources and can merge it for display. A contact synchronization manages information only as stored in Exchange Server (not in Outlook).
READY TO GO NEXT STEPS?