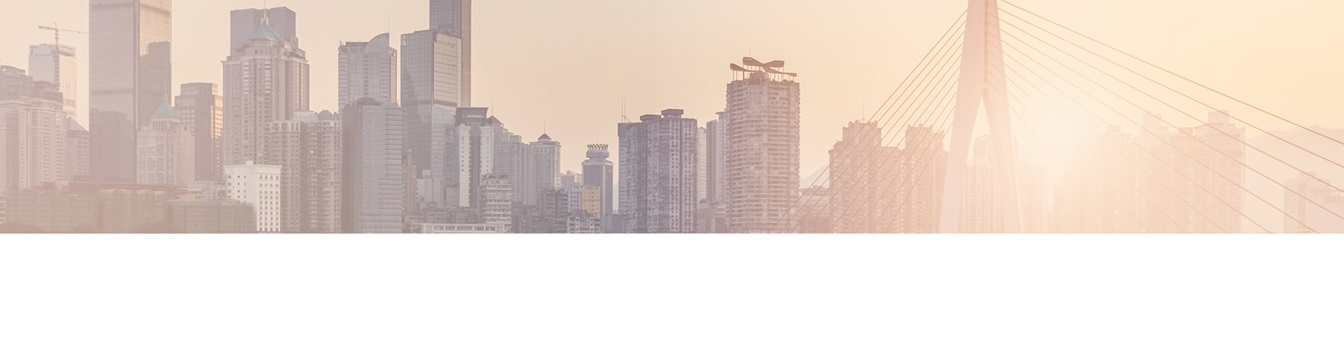Keep your SharePoint in sync. Download and try today.
Migrating BDLC to a new SharePoint Version
Planning to upgrade your SharePoint to the next version? Learn here how to keep all your BDLC connections and continue synchronizing your external data sources into your new SharePoint environment.
When migrating your SharePoint, it is possible to take your BDLC environment and all connections with you.
Check below for general migration notes and then version-specific notes and known issues.
General Migration Notes
The easiest way to do so is to re-attach the database. Here are some points to consider when doing so:
- Make sure the BDLC is installed in the appropriate version in your new environment.
- BDLC configuration items identify their connected lists through the ID of the list and the ID of its website. Migrating by re-attaching the database will not alter these IDs so your configurations are still valid and you can use BDLC immediately after upgrading.
- When using migration tools, the possible change of the list and web IDs should be looked over carefully. If, after a migration your BDLC connected lists seems to have no connection settings anymore, it is most likely that the IDs have changed and no longer refer to the values in the configuration list
BDLC itself does not provide functionality to detect changed IDs. You will have to correct all these IDs manually before the BDLC will be able to run as expected within your new environment.
Please note that you will need a new license for the new server(s). Contact
[email protected] for
assistance in getting the updated licenses with the new server names.
Notes for migrating from SharePoint 2019 to 2022
- No known issues
Notes for migrating from SharePoint 2016 to 2019
- No known issues
Notes for migrating from SharePoint 2013 to 2016
- No known issues
Notes for migrating from SharePoint 2010 to 2013
- The BDLC is not meant to run in 2010 compatibility mode AND in the standard 2013 mode on the same farm. While the BDLC timer job will work properly in both modes, the UI in either 2010 or 2013 is not usable.
Running BDLC in SharePoint 2010 Compatibility Mode
It is generally possible to let BDLC work in a 2010 Compatibility environment.
Due to technical conditions it is not recommended to use both versions of
BDLC side by side. Either you install BDLC 2010 to run in compatibility mode, or
you install BDLC 2013 to use as supposed in a SharePoint 2013 environment.
To
install the BDLC 2010 in SharePoint 2013, the given installer is not suitable,
so you have to install BDLC 2010 with PowerShell.
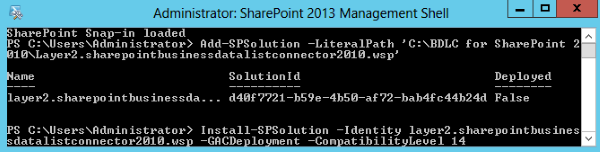
Fig.: Installing BDLC 2010 with PowerShell into a SharePoint 2013 environment
Please run the following steps in the given order:
- You have to add the BDLC 2010 version manually via PowerShell. Make sure
that you only add one version of BDLC on one SharePoint farm.
(PowerShell Sample: Add-SPSolution –LiteralPath ‘C:\BDLC for SharePoint 2010\Layer2.sharepointbusinessdatalistconnector2010.wsp’) - Install then using the parameter ‘-CompatibilityLevel
14’
(Install-SPSolution -Identity layer2.sharepointbusinessdatalistconnector2010.wsp -GACDeployment -CompatibilityLevel 14) - Now attach and mount your 2010 database. The BDLC features should be in the same state as before.
- Make sure to apply an updated license file to the new server to avoid falling back to shareware mode.
When switching to 2013 on this, just retract the 2010 solution of BDLC and install the BDLC 2013.
READY TO GO NEXT STEPS?