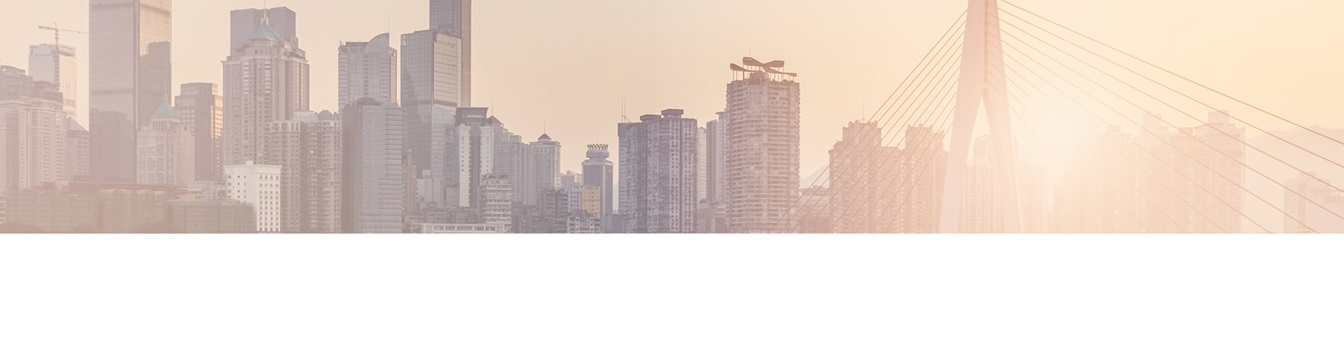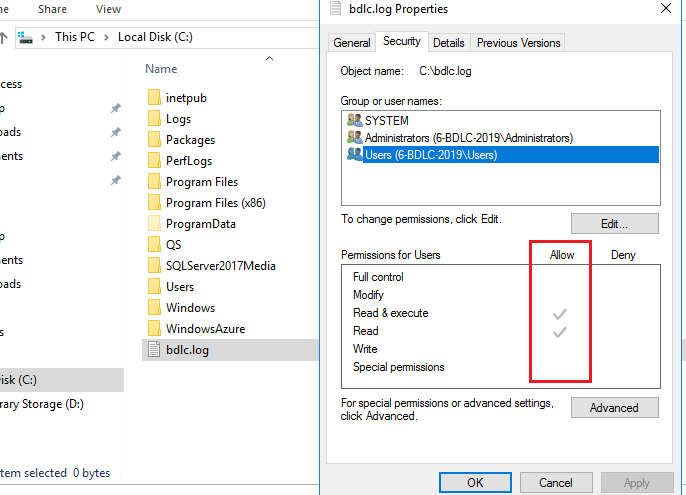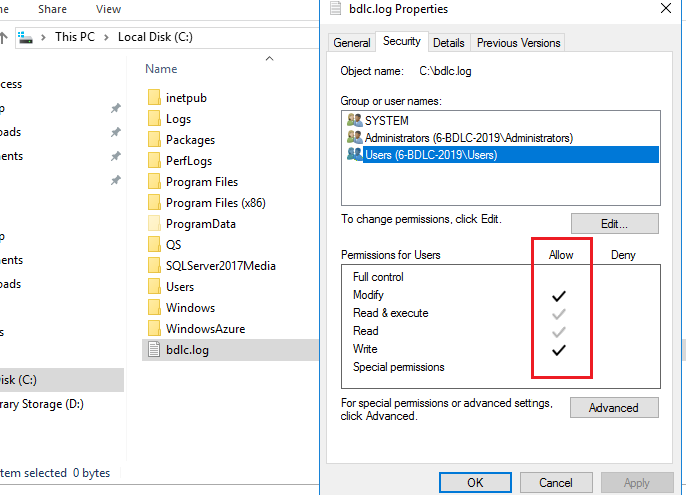Keep your Sharepoint in sync. Download and try the Layer2 Business Data List Connector today.
Layer2 Business Data List Connector troubleshooting
Our support team always works to provide quick and proper solutions for issues that occur while using the Layer2 Business Data List Connector (BDLC). For the best results, we need detailed information about the BDLC list configuration. The log files, especially those created with the HIGH log mode, give us the information we need to solve your issue and are of far better use for us than any screenshots could be.
You can provide us with this data applying the following steps.
Installation Logs
If you get any issues while installing the BDLC, the best would be to make sure that you are performing a clean install by removing any remaining files created by the BDLC installation setup.
After that you can try to perform the BDLC installation with logs. To get the installation logs from the setup, please invoke the ‘Install.Layer2.BusinessDataListConnector.exe’ from the PowerShell terminal as follows:
C: …\BDLC for SharePoint 2019\ Install.Layer2.BusinessDataListConnector.exe” /L*v “…\BDLC for SharePoint 2019\bdlc.txt” /I
For more information about getting installation log files, please check out this short how-to-article: https://support.symantec.com/en_US/article.HOWTO2906.html
If you cannot get the installation log file using the method above for any reasons, you can also find log information about the BDLC setup through the Windows Event Viewer.
Synchronization Logs
To get detailed information about a BDLC List Synchronization, please follow the steps below:
1.Go to the “BDLC Configuration List” list in your site: http://SHAREPOINT-SITE/Lists/BdlcConfigurationList/AllItems..
2.Search the list for the record that applies to your list you having issues with and open it for editing.
3. Scroll down to the Log Level option. Switch it to “High” and save the record. (“High” is full detail and “Verbose” is some detail)
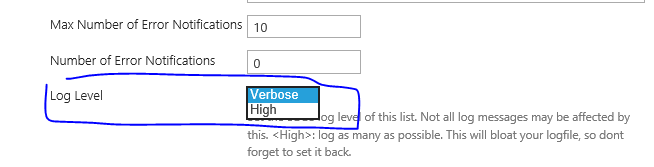
4. Now reproduce the conditions that the issue happens under.
5. Retrieve the most recent SharePoint ULS log and send it to us with your support request.
You can find the logs in your SharePoint LOGS folder:
SharePoint Version Folder path
2019 C:\Program Files\Common Files\microsoft shared\Web Server Extensions\16\LOGS
2016 C:\Program Files\Common Files\microsoft shared\Web Server Extensions\16\LOGS
2013 C:\Program Files\Common Files\microsoft shared\Web Server Extensions\15\LOGS
2010 C:\Program Files\Common Files\microsoft shared\Web Server Extensions\14\LOGS
6. Once you are done troubleshooting, make sure to go back and set it back to “Verbose” level so that it is not spamming the logs with unnecessary details!
BDLC.Log file
There is another way to get log information about the BDLC synchronization. You can create a file directly in your C:\ directory with the following name ‘bdlc.log’ and give the necessary permissions for the BDLC to be able to write to the file. The screenshots below show how it works:
Make sure to delete the C:\bdlc.log file after you are done or the BDLC will keep adding new log entries indefinitely.
READY TO GO NEXT STEPS?