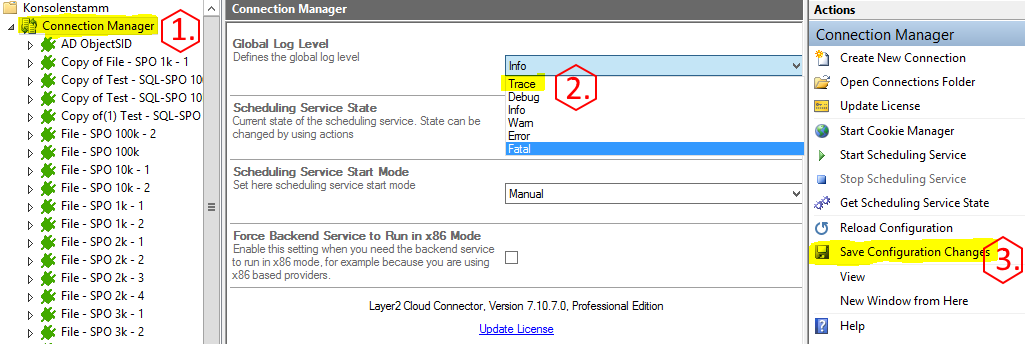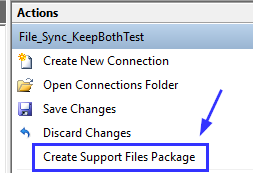How to create and send a Support Files Package
Our support team always works to provide quick and proper solutions for issues that occur while using the Cloud Connector. For the best results, we need detailed information about the connection and its configuration. The log files, especially in TRACE mode, give us in support the information we need to solve your issue and are of far better use for us than any screenshots could be.
To provide us with these data please create a support files package and send it to us.
Set the Global Log Level to TRACE
- Click on the root Connection Manager node at the top of the left column to see the global settings.
- Set the Global Log Level to "Trace".
- Click Save Configuration Changes in the right-hand column.
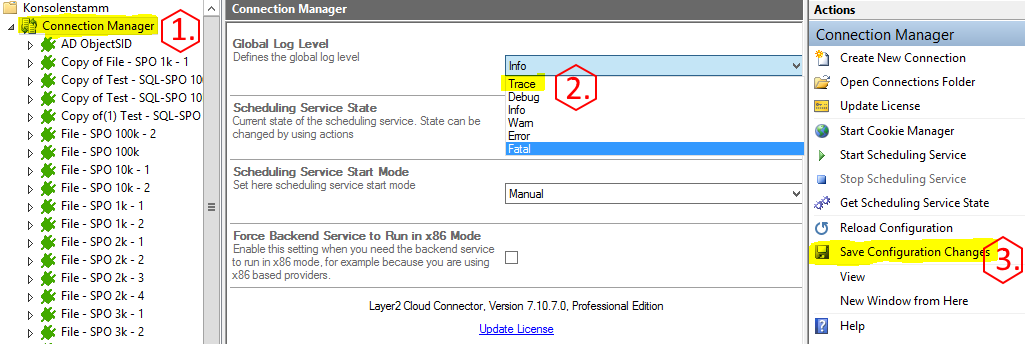
Do all steps to reproduce your issue, usually run the sync with the “Run Now” button. Wait for the issue to occur or let the sync complete (if possible).
Depending on your working version of the Layer2 Cloud Connector, there are two different ways to proceed from this point.
Version 7.8+ or any older version NOT running in .NET 3.5
- Use the Create Support Files Package option to bundle these into a zip file that automatically strips passwords and includes everything we need – the action should be in the right-hand menu.
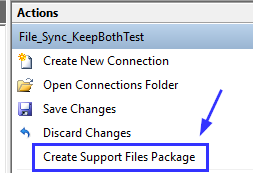
- Please make sure to set the log level back to your previous setting, as “Trace” is not recommended for production use for a longer period.
- Attach the resulting ZIP file to an email and send it to us. We will analyze the logs and get back to you as soon as possible.
Note: Sometimes it could happen that the log includes no TRACE messages. If this is the case, restart the Layer2 Background Service and repeat steps 2 and 3.

Version 7.7 or earlier installed as .NET 3.5
If you are still on an older version of Cloud Connector AND running in .NET 3.5 mode, there is no “Create Files Package” option available, so you need to collect the appropriate logs manually.
- Move to the LOGS folder C:\ProgramData\Layer2 Cloud Connector\Logs and collect all the logs for the connection here as well as global logs such as system.log, mmc.log or server.log (there could be several archive logs, so get them all).
- Collect a copy of the connection configuration file with the same name as your connection in the folder C:\ProgramData\Layer2 Cloud Connector\Connections. Please remove any passwords to protect your privacy and security.
- Compress all files into a ZIP archive (or similar), attach the ZIP to an email and send it to us.
- Please make sure to set the log level back to your previous setting, as “Trace” is not recommended for production use for a longer period.
Additional Information
The package includes several log files:
- Connection file (“Connection <yourConnectionName>.xml”)
- MMC.log
- Scheduler.log
- Server.log
- System.log
- Connection error history (“<yourConnectionName>.xml”)
- Connection log (“<yourConnectionName>.log”)
- Older connection logs (“<yourConnectionName>Archive00000.log”)
- Older system logs (“SystemArchive00000.log”)
In the older versions of Cloud Connector not all files listed here are present.