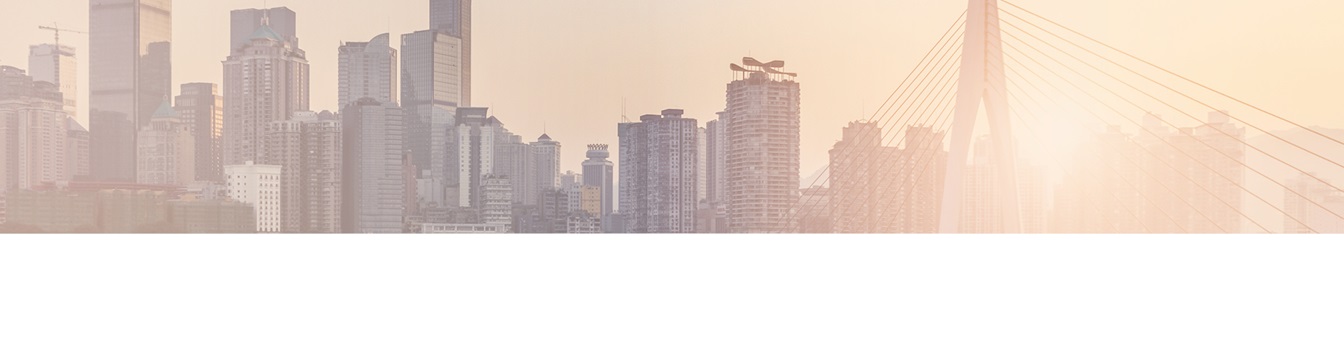Keep your Sharepoint in sync. Download and try today.
How to fix sync issues between local file shares and OneDrive for Business
The Layer2 Cloud Connector runs a Windows Service to migrate, sync or backup documents between local file server and SharePoint on-prem and online, OneDrive for Business or Office 365 Groups. It fixes many common sync issues automatically. Additional tools can be used to be better prepared for the first sync.
"Easy fix" is a Microsoft tool to help in renaming files and folders to prepare or fix the naming of items in a local folder or OneDrive for Business folder.

To get files to sync successfully, you may have to rename a wide range and large number of files if their names contain unsupported characters. This Easy fix tool for Windows automatically renames files and folders whose current names contain any unsupported characters. The tool also generates a report of those changes and of any files that are violating other restrictions that are called out in this article, and shows which folders were scanned by the tool.
Supported changes by this tool apply only to SharePoint Online. SharePoint Server 2013 may have a separate set of restrictions that were set by your administrator.
The Easy fix tool currently performs the following tasks on the OneDrive for Business folder or local folder that you specify:
- Removes unsupported characters from file or folder names. For example, a file that's named This%is%a%test.doc will be renamed Thisisatest.doc.
- If an item has only invalid characters, it will be renamed Invalid Renamed File. If the item is a folder, it will be renamed Invalid Renamed Folder.
- If a file or a folder is renamed, and the renamed file or folder conflicts with an existing item on the same directory path, the item will be renamed by appending an <x> to the name. The <x> placeholder represents is an integer, starting with the number 1, until all rename actions are completed for that folder.
For example, assume that a folder has two files that are named HelloWorld.doc and Hello%World.doc. Because % is an unsupported character, the second file is renamed HelloWorld.doc. To avoid duplication in the same folder, the name of the renamed file will be changed to HelloWorld1.doc.
In addition to file names being changed by this Easy fix tool, several other rules are run to check for any additional limitations that you may encounter when it's syncing. A report that documents the issues that were found is generated and put on your desktop for you to review. A new log file will be generated every time that you run the Easy fix tool.
Next Steps to sync your local file server to SharePoint Online or OneDrive 4B
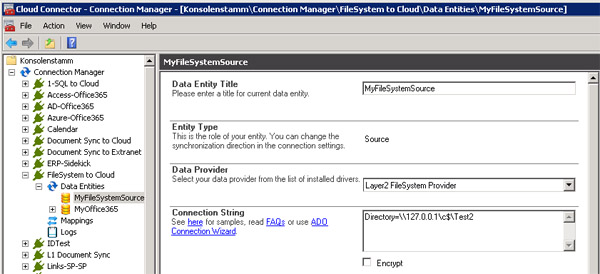
Fig.: Centrally sync your local department file shares or user home drives with SharePoint Online or OneDrive for Business
Please follow these steps to:
- Run a Windows Service centrally to sync departement file shares or user home drives with SharePoint on-prem or Online, OneDrive for Business or Office 365 Groups.
- Use it for migration, permanent sync (one-way or two-way), or backup
- Use flexible SQL-like queries to include / exclude folders or files by name, type, age.
- Add your own business logic, e.g. to assign managed metadata using dynamic columns.
- Sync not only files but also structured data, e.g. from SQL/ERP/CRM and 100+ others.
READY TO GO NEXT STEPS?