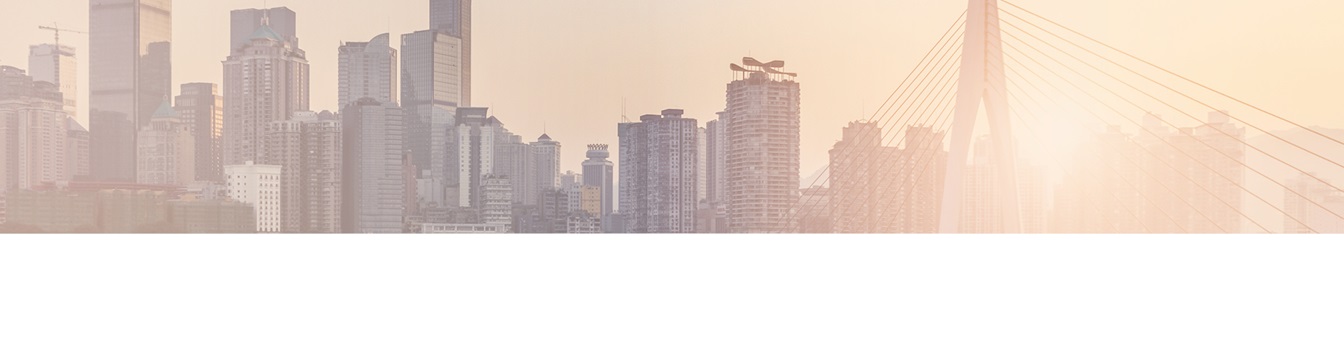Keep your Sharepoint in sync. Download and try today.
Checking for Proxy Settings
There is no way to define proxy settings within the Cloud Connector itself. Instead, it will use the settings for the user/account as defined on the host machine. Most proxy issues can then be fixed by checking and changing your settings on the host machine. Below are some actions to take to verify you are behind a proxy and what you can do to change your configuration.
If you are unsure if you are behind a
proxy, you can use a checking website like http://whatismyipaddress.com/proxy-check or you can run the
following command in a command prompt:
netsh winhttp show proxy
Note that these methods are not 100% guaranteed to detect all proxies! Your
local network expert should be able to tell you for sure.
Changing Proxy Settings in Internet Options
Click Control Panel->Internet Options. Go to the Connections tab and click on the LAN settings button near the bottom. Enable or disable the Proxy server settings as appropriate for your network. If you are unsure what you need to use, please consult your local network expert for help.
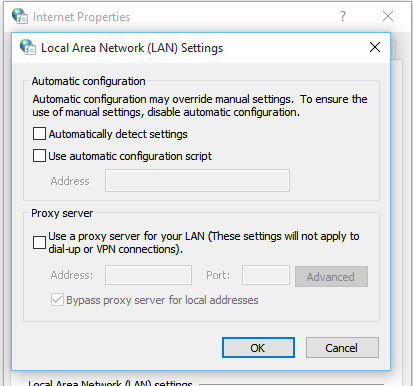
Fig: The proxy server settings in the Internet Options.
Opening Network Connectivity to O365
In some cases, you may need to open specific ports to allow access to O365 data sources (SharePoint Online, Dynamics 365/CRM, etc.). See O365 URLs and IP Address Ranges on Office Help for more information about the endpoints your network expert may need to open up access to.
Advanced Troubleshooting
Other Verification Tests
- Try using a different account to access the data source. In some cases, the proxy settings for the other account may be correct and the sync will start to work.
- Try the connection from another machine outside of the proxy or normal network. The free shareware trial should be sufficient to test for this. If the connection works from another network location, then it can narrow down that it is a proxy or firewall issue.
- Tracing software like Fiddler or VPN software can create proxies. Please make sure those are disabled while testing to rule out them interfering.
Proxy Issues Only with Service Synchronizations
If the
proxy issues only occur when using the background service, this points to an
issue were the local system account (which is the default account given to the
services) does not have appropriate proxy settings. In this case you should
provide a specific service account to the Layer2 Cloud Connector Service through
the Logon tab in the service properties. Then log in with that service account
and use the above steps for Proxy Settings in Internet Options to make sure that
its proxy settings are correct.
Unsupported Scenarios
There are some rare cases that
even with the settings corrected, the proxy or firewall may still interfere with
requests from the Cloud Connector in particular environments. If this happens,
then the tool must be moved to a host machine outside of the proxy to work.
There are also 3rd-party tools to help bypass proxies, but please consult your
local network or security expert before trying these as they may violate
internal policies.
READY TO GO NEXT STEPS?